カメラの動作確認
Updated on: 2017-10-19
既存のROSパッケージを使用してカメラの動作を確認します。
準備
-
最初に新しいワークスペースを作成します。
1 2 3 4 5
$ mkdir -p ~/block_finder_ws/src/ $ cd ~/block_finder_ws/src/ $ catkin_init_workspace $ ls CMakeLists.txt
-
ROSパッケージ
v4l-utilsをインストールします。1
$ sudo apt-get install v4l-utils
-
ROSパッケージ
usb_camをインストールします。1
$ sudo apt-get install ros-kinetic-usb-cam
実行
外付けカメラを接続せずに開始してください。
-
内蔵カメラの有無を確認します。ノートパソコンなどで、内蔵カメラがある場合はデバイス番号が表示されます。ない場合は「そのようなファイルやディレクトリはありません」などと表示されます。
1
$ ls /dev/video*
-
外付けカメラをUSBでパソコンに接続します。
-
外付けカメラのデバイス番号を確認します。
1 2
$ ls /dev/video* /dev/video0
各自の環境(ハードウェア)により、デバイス番号が変化します。例えば、ノートパソコンなどで内蔵カメラがある場合は/dev/video1などとなります。
-
外付けカメラが対応している解像度などを確認します。(※デバイス番号が0の場合の例を示します。デバイス番号が0以外の場合は、オプション「d」の値を変更してください。)
1
$ v4l2-ctl -d 0 --list-formats-ext
-
外付けカメラが取得している画像を表示します。
-
デバイス番号が0の場合
1
$ roslaunch usb_cam usb_cam-test.launch -
デバイス番号が0以外の場合
1 2 3 4 5 6
$ roscd usb_cam/launch $ cp usb_cam-test.launch ~/block_finder_ws/usb_cam-test_rsj.launch $ cd ~/block_finder_ws $ gedit usb_cam-test_rsj.launch # video_deviceを/dev/video1などに変更し、上書き保存する。 $ roslaunch usb_cam-test_rsj.launch
-
-
次のようなユーザーインターフェースが表示されたら、正しく動作しています。このユーザーインターフェースのボタンを利用することで、画像を保存することができます。
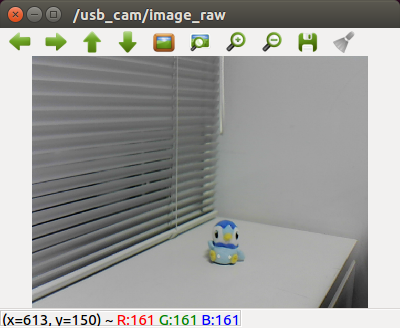
-
『Ctrl』キー+『c』キーで終了します。
以上