Ubuntu LinuxとROSのインストール
Updated on: 2017-06-16
セミナー中に開発環境としてUbuntu Linuxを利用します。そして、Ubuntu Linux上でROSを利用します。本ページではUbuntu LinuxとROSのインストール方法を示します。
用意するもの
- ノート型パソコン – 本手順によりパソコンの既存のOS(Windows等)及び保存されているデータやソフトウェアは完全にが削除される。予めにバックアップを行ってください。
- 容量4GB以上の空のUSBメモリ
- インターネット接続
手順
Ubuntu Linuxのダウンロード
-
下記URLからUbuntu Linux 16.04のインストールイメージをダウンロードする
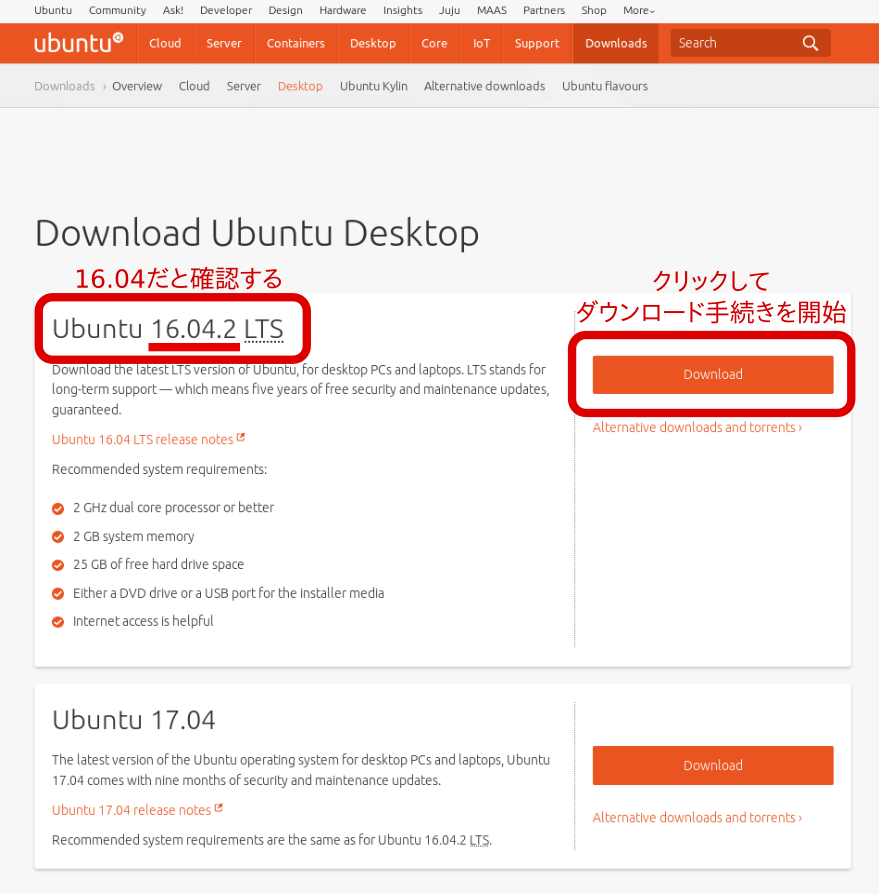
-
寄付することは可能だが、必須ではない。
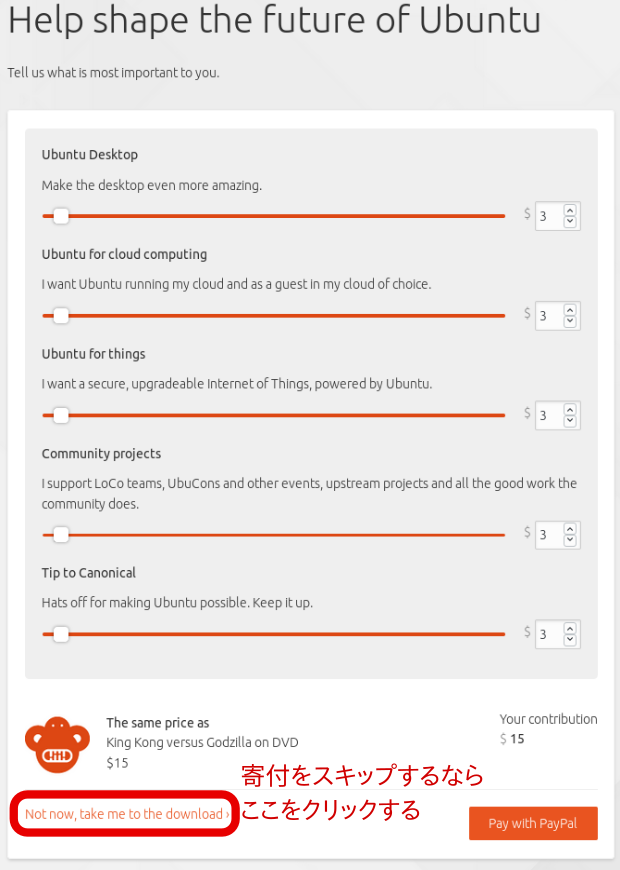
-
以下の画面になったら、ダウンロードが自動的に始まる。
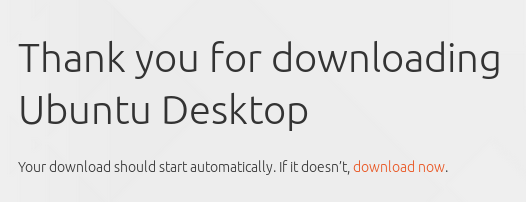
Live USBの作成
- 下記URLから、Live USB作成ソフトをダウンロードします。
-
Windows、Mac OS Xの場合:https://unetbootin.github.io/
ページ中の、Live USB作成に使用しているPCのOSを選択してください。
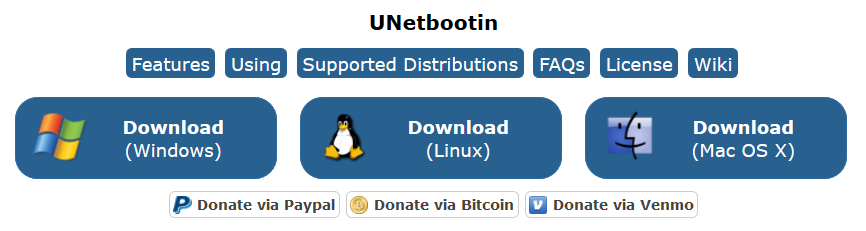
-
Linux (Debian/Ubuntu) の場合: 下記コマンドを実行
1
$ sudo apt-get install unetbootin
-
-
事故防止のため、使用しないUSBメモリや、メモリーカードを取り外し、使用するUSBメモリのみを接続します。使用するUSBメモリは、ファイルが入っていない、空の状態にして下さい。
-
Live USBを作成するPCとUbuntuをインストールするPCが別でも構いません。
-
ダウンロードした unetbootin-windows-???.exe(Windowsの場合)を実行します。
下記、「WindowsによってPCが保護されました」画面が現れた場合は、「実行」ボタンをクリックしてください。

また、下記のユーザアカウント制御画面が現れた場合、「はい」をクリックしてください。
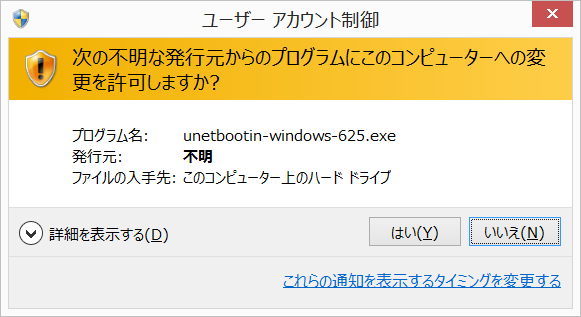
-
UNetbootinの画面で、「ディスクイメージ」を選択し、「…」ボタンをクリックして先ほどダウンロードした、
ubuntu-16.04.2-desktop-amd64.isoファイルを選択します。また、「スペースは、リブートしてもファイルを維持するために使用」欄に「4096」と入力し、「ドライブ」欄で、使用するUSBメモリのドライブ名を選択します。内容を確認後、「OK」をクリックしてください。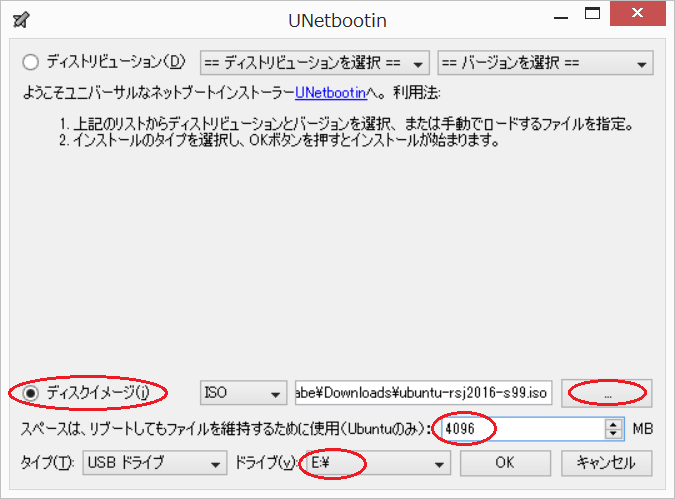
完了まで、しばらく待機します。(USB2.0の場合10分以上、書き込み速度の遅いメモリだと30分程度かかる場合があります。) 下記の「永続性を設定する」画面で、応答なしと表示される場合がありますが、正常に動作していますので、そのまま待機してください。
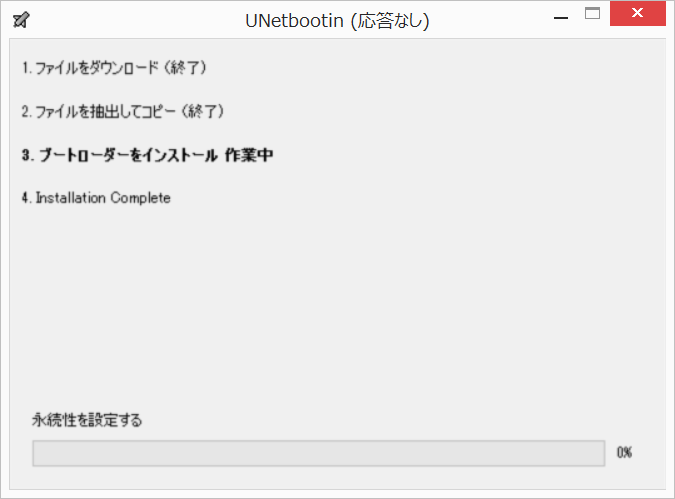
下記画面が表示されれば、「Live USB」の作成は完了です。終了をクリックして下さい。
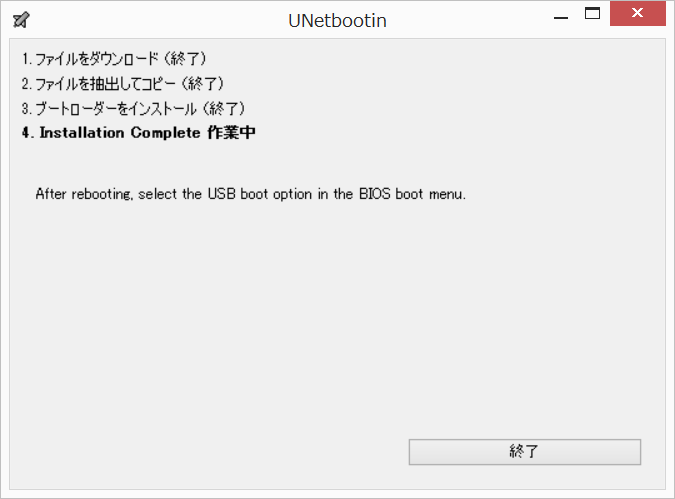
-
Live USBから起動するためのBIOSの設定を行います。
セミナーで使用するPCの電源を切り、下記の手順で作成したLive USBを接続した状態で起動します。起動時に、BIOS設定画面に入ります。PCのメーカー毎に入り方が異なりますので、マニュアル等で確認してください。図はAcerの例です。
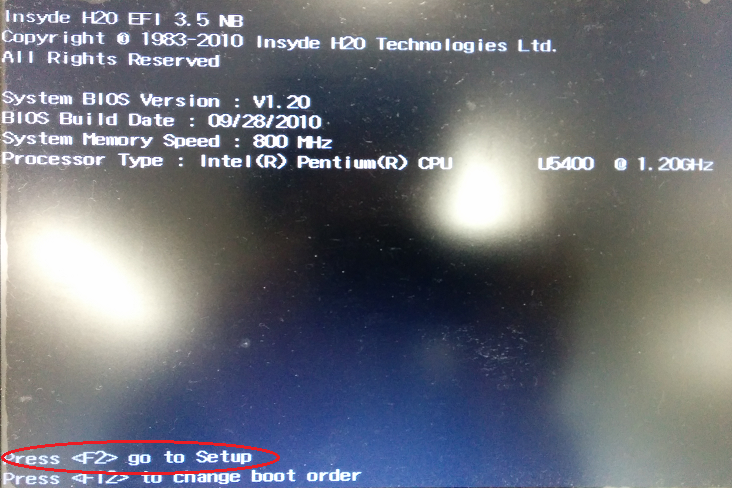
BIOS設定画面に入ったら、起動順(Boot order, Boot priority)の設定で、USBメモリが最優先になるように設定します。 (表示は使用しているPCおよびUSBメモリのメーカーによって異なります。)
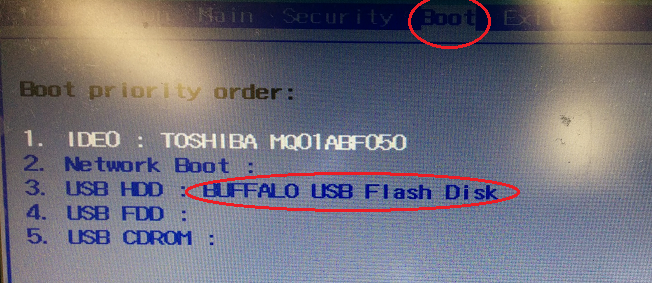
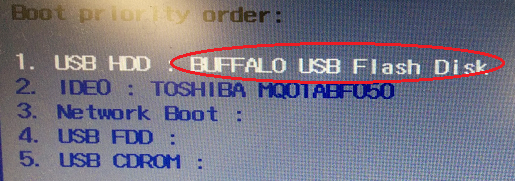
設定を保存して再起動します。
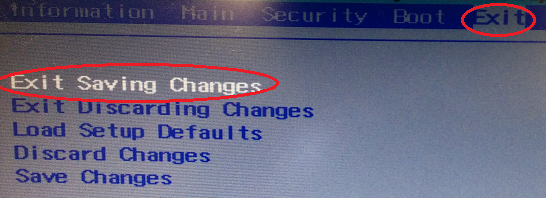
Ubuntu Linuxのインストール
-
Live USBをパソコンに接続し、パソコンの電源を入れます。
-
以下の画面が表示されます。言語を選択してください。
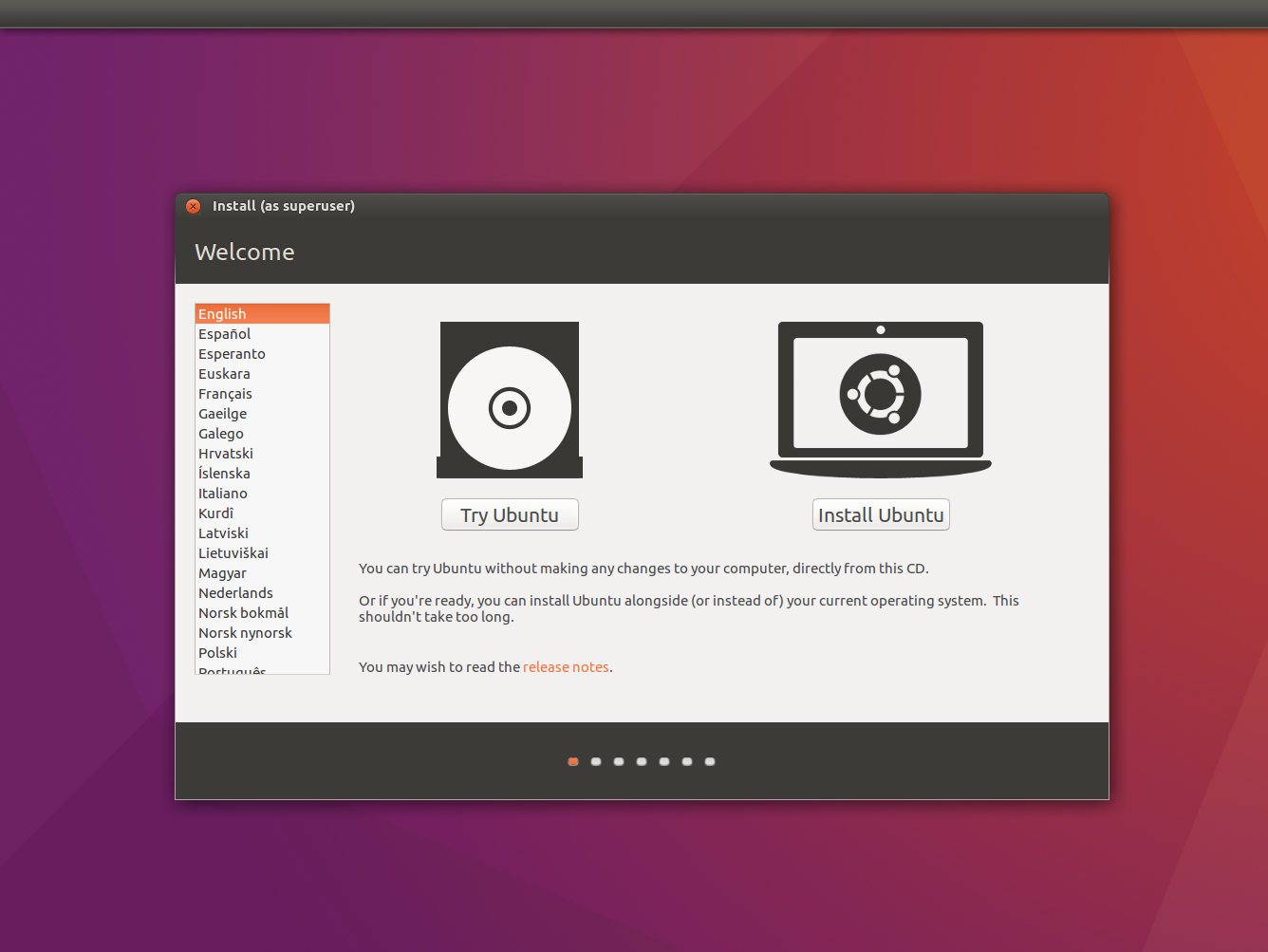
-
「Ubuntuをインストール」を選択しインストール手順を開始します。画面に出る説明に従ってインストール手順を続いてください。
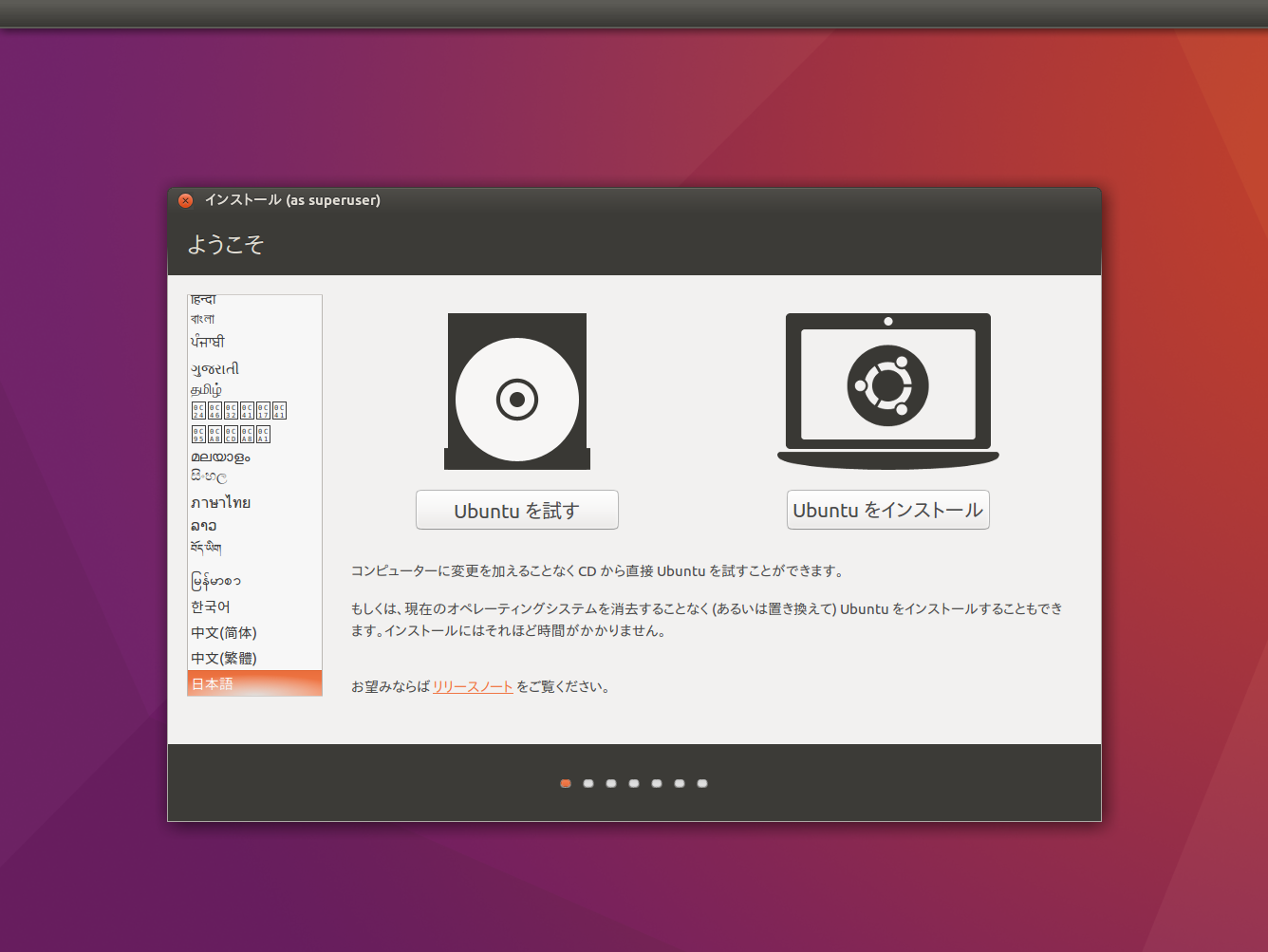
-
以下の画面に届いたら、「ディスクを削除してUbuntuをインストールする」を選択してください。
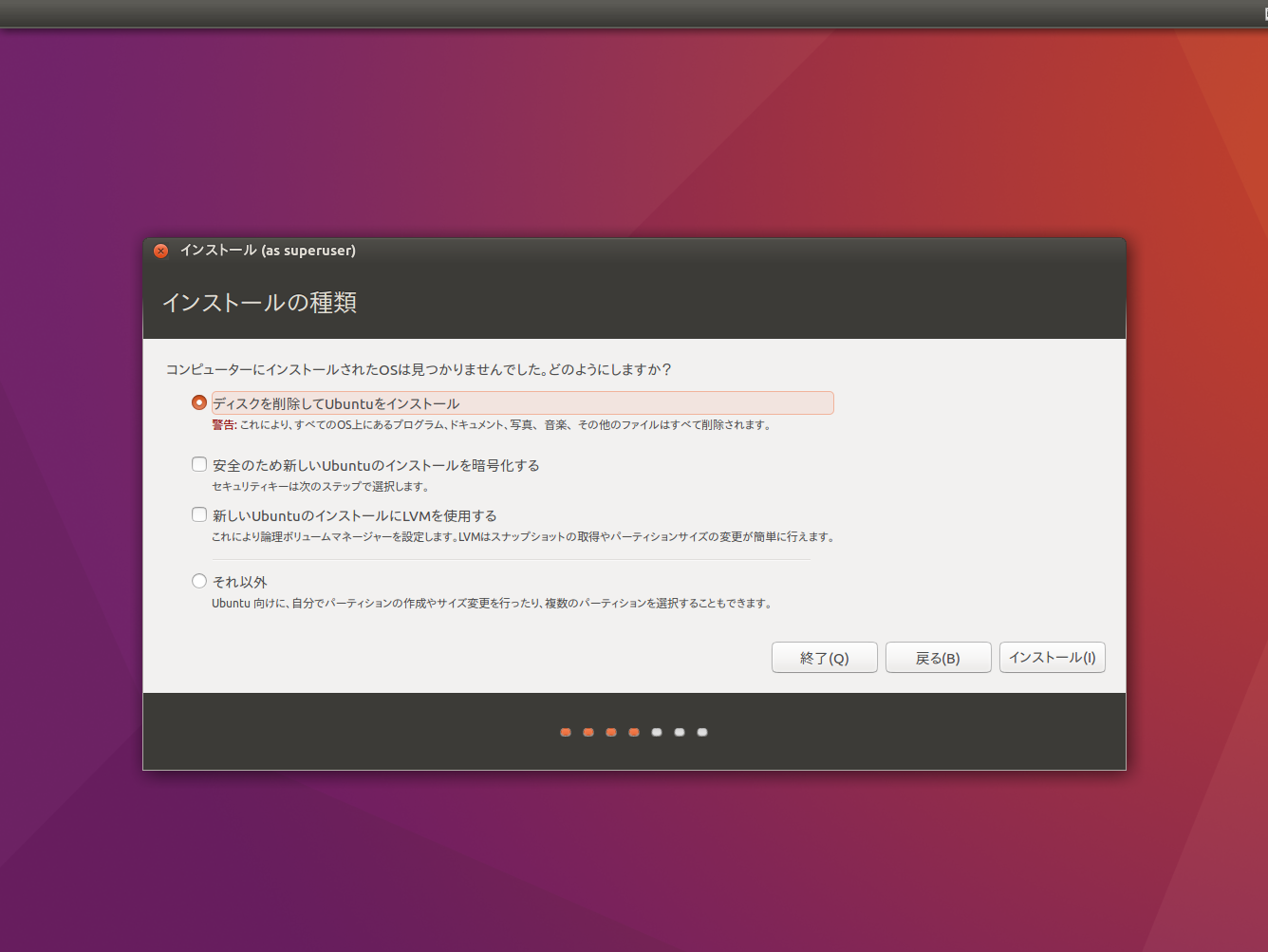
-
インストール後、LiveUSBを外してパソコンを再起動すると以下の画面が現れます。これでUbuntu Linuxのインストールが完了です。
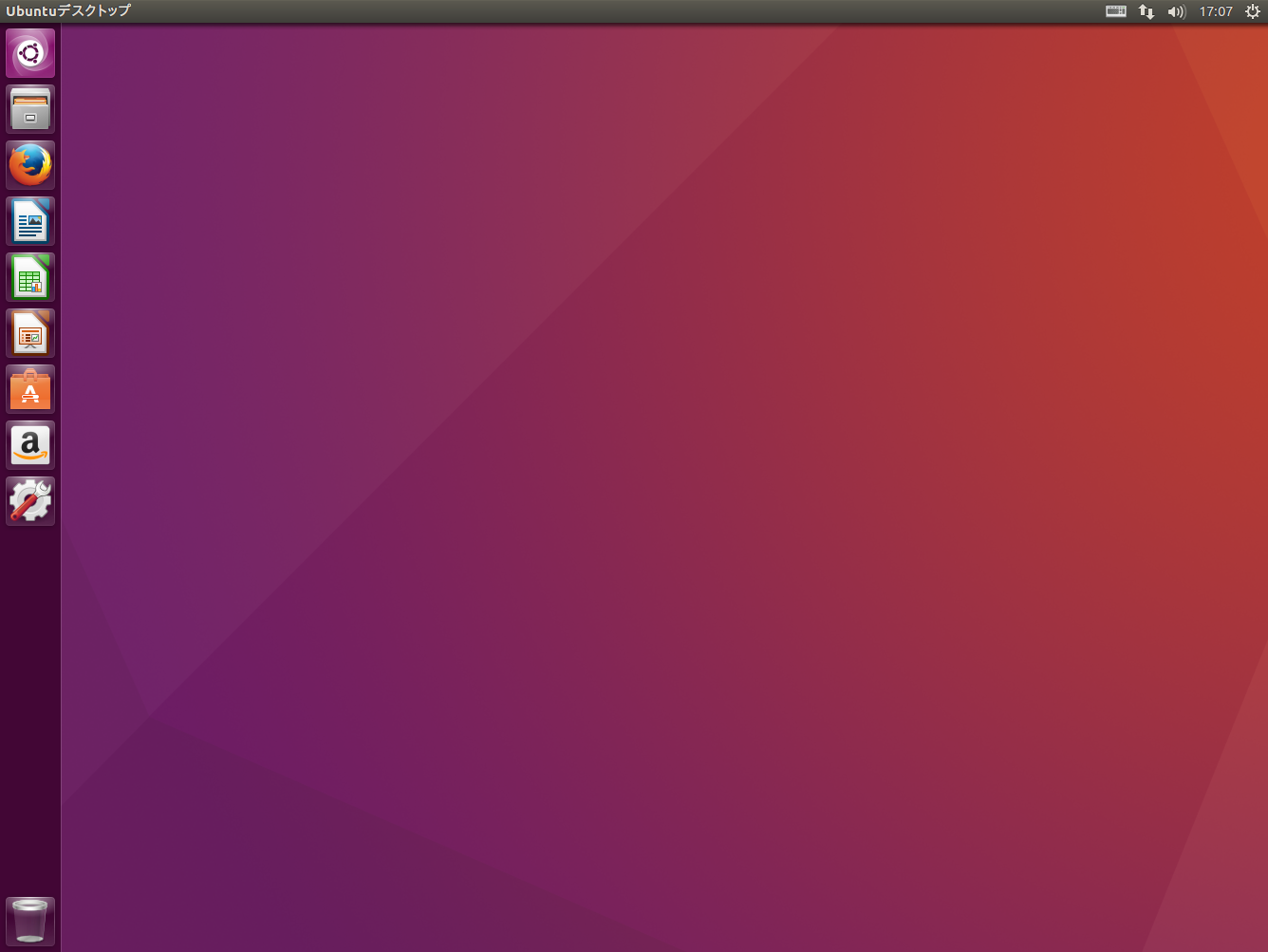
ROSのインストール
-
ROS Kinetic Kameをインストールします。
ROSをインストールするために、以下のURLで書いてある手順に従ってください。すべてのデスクトップ環境のインストールを行ってください。
以下はインストールコマンドの概要だけです。上記のページにご参照してください。
1 2 3 4 5 6 7 8 9
$ sudo sh -c 'echo "deb http://packages.ros.org/ros/ubuntu $(lsb_release -sc) main" > /etc/apt/sources.list.d/ros-latest.list' $ sudo apt-key adv --keyserver hkp://ha.pool.sks-keyservers.net:80 --recv-key 421C365BD9FF1F717815A3895523BAEEB01FA116 $ sudo apt-get update $ sudo apt-get install ros-kinetic-desktop-full $ sudo rosdep init $ rosdep update $ echo "source /opt/ros/kinetic/setup.bash" >> ~/.bashrc $ source ~/.bashrc $ sudo apt-get install python-rosinstall
-
確認のため、新しい端末を起動して、下記を実行してください。
1
$ printenv | grep ROS
下記が出力されたら、ROSのインストールが完了しました。
1 2 3 4 5 6
ROS_ROOT=/opt/ros/kinetic/share/ros ROS_PACKAGE_PATH=/opt/ros/kinetic/share ROS_MASTER_URI=http://localhost:11311 ROSLISP_PACKAGE_DIRECTORIES= ROS_DISTRO=kinetic ROS_ETC_DIR=/opt/ros/kinetic/etc/ros
必要なパッケージのインストール
最後に、本セミナーに必要なパッケージをインストールします。以下のコマンドの実行によってインストールを行ってください。
1
2
3
sudo apt-get install ros-kinetic-moveit-*
sudo apt-get install ros-kinetic-dynamixel-motor
sudo apt-get install ros-kinetic-usb-cam
以上、開発環境の構築が完了しました。