Linuxの基本操作
Updated on: 2017-06-16
基本的なLinuxの端末操作方法を学習します。
最初は端末を起動します。
![]()
入れたばかりのUbuntuであれば、画面左のランチャーに端末が表示されません。画面左のランチャーにある「コンピュータを検索」をクリックして、「terminal」または「端末」を入力してください。
![]()
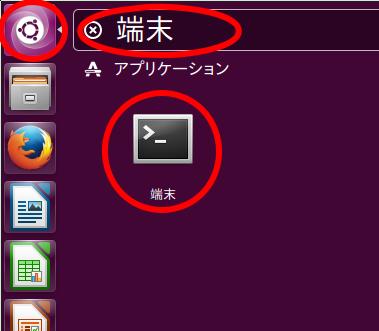
「端末」を選択して端末を起動します。
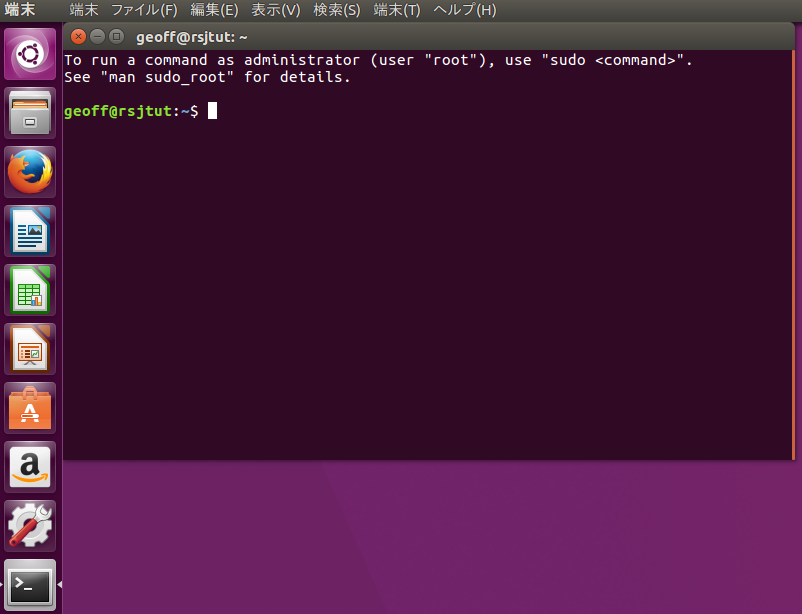
ランチャーに端末を付けて、検索せずに起動できるようにします。ランチャー内の端末のアイコンを右クリックし、「Launcherに登録」を選択します。
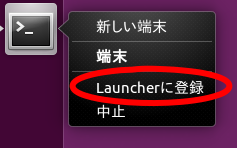
画面左のランチャーにある「端末」アイコンをクリックすると端末が起動します。
ウインドウが開き、下記のような文字列が表示されます。
1
ubuntu@ubuntu:~$
これは、ユーザID@コンピュータ名:現在のディレクトリ$」を表しており、 現在のディレクトリ 欄の「~」(チルダ)は、現在のユーザのホームディレクトリを表します。
ディレクトリ操作 (ls, cd コマンド)
現在のディレクトリにある、ファイル、ディレクトリは、lsコマンドで表示できます。
1
2
3
ubuntu@ubuntu:~$ ls
examples.desktop Desktop Documents Downloads Music Pictures Public Templates Videos
ubuntu@ubuntu:~$
(各ディレクトリは日本語に出ることもあります。)
現在のディレクトリは、cdコマンドで移動できます。以下のように、cdコマンド実行後、 現在のディレクトリ 欄が変化していることが確認できます。
1
2
ubuntu@ubuntu:~$ cd Downloads
ubuntu@ubuntu:~/Downloads$
「..」 は、一つ上のディレクトリを意味します。
1
2
ubuntu@ubuntu:~/Downloads$ cd ..
ubuntu@ubuntu:~/$
また、cdコマンドをディレクトリを指定せずに実行すると、ホームディレクトリに戻ります。
1
2
3
ubuntu@ubuntu:~$ cd Downloads
ubuntu@ubuntu:~/Downloads$ cd
ubuntu@ubuntu:~$
以降、セミナー中で入力するコマンドや実行結果は、ユーザID、コンピュータ名、ディレクトリを省略し、下記のように表記します。
1
2
3
$ ls
examples.desktop Desktop Documents Downloads Music Pictures Public Templates Videos
$
ディレクトリ作成 (mkdir コマンド)
指定した名前のディレクトリを作成します。
以下の例では、テンポラリディレクトリ(/tmp/)に、test-directoryという名前のディレクトリを作成します。(テンポラリディレクトリは終了時にクリアされて空になります。)
1
2
3
4
5
6
$ cd /tmp/
$ ls
...
$ mkdir test-directory
$ ls
... test-directory
タブ補完
Linuxの端末でコマンドを入力する際、途中まで入力した後に Tab キーを押すと、可能な場合には、自動的に続きを入力してくれます。続きが出てこない場合は、もう少し先まで入力してから再度トライしましょう。
1
2
$ cd ~/M [Tab]
$ cd ~/Music/
実行中のプログラムの停止
実行しているコマンドを途中で止めたい場合には、Ctrl+cを入力します。下記の例は、yesコマンド(yと表示し続けるコマンド)を実行して、 Ctrl+cでそれを停止します。
1
2
3
4
5
6
7
8
$ yes
y
y
y
y
[Ctrl+c]
^C
$
コピー&ペースト
端末の画面中でのコピー&ペーストには、キー入力で行う方法と、マウスのみで行う方法があります。キー入力で行う際は、コピーしたい文字列を選択して Ctrl+Shift+cでコピー、Ctrl+Shift+vでペーストします。
1
2
3
4
5
6
$ cd
$ ls
examples.desktop _Desktop_ Documents Downloads Music Pictures Public Templates Videos
[選択して Ctrl+Shift+c]
$ cd [Ctrl+Shift+v]
$ cd Desktop
なお、ブラウザなど、端末以外のソフトでは、Ctrl+cでコピーができます。
マウスのみでコピー&ペーストを行う際は、コピーしたい文字列を選択して、そのまま中ボタンをクリックすることで、ペーストします。
1
2
3
4
5
$ cd
$ ls
examples.desktop _Desktop_ Documents Downloads Music Pictures Public Templates Videos
$ cd [選択して中クリック]
$ cd Desktop
端末を複数開く
ロボットのプログラムを実行する際、複数の端末ウインドウを使って操作する場合があります。Ctrl+Shift+nで新しいウインドウを、Ctrl+Shift+tで新しいタブを開くことができます。
コマンドの履歴
端末のコマンド入力時に、上キーを押すと、これまでに入力したコマンドを再度呼び出すことができます。
1
$ [上下キー]