Windows 10とROS 2のインストール
Updated on: 2019-04-16
セミナー中に開発環境としてWindows 10を利用するためのインストール方法を説明します。 そして、Windows 10上でROS 2をインストール方法も説明します。
用意するもの
- Windows 10が利用するノート型パソコン
- インターネット接続
依存ソフトウェアのインストール
Chocolateyのインストール
-
Admin用のターミナルを起動します。 スタートメニューから「コマンドプロンプト (管理者)」または「Windows PowerShell (管理者)」を選択します。 (言語により名前が変わります。)
-
ターミナルの種類によってインストールします。
コマンドプロンプトを利用する場合は下記を実行してください。
1
> @"%SystemRoot%\System32\WindowsPowerShell\v1.0\powershell.exe" -NoProfile -InputFormat None -ExecutionPolicy Bypass -Command "iex ((New-Object System.Net.WebClient).DownloadString('https://chocolatey.org/install.ps1'))" && SET "PATH=%PATH%;%ALLUSERSPROFILE%\chocolatey\bin"
PowerShellを利用する場合は下記を実行してください。
1
> Set-ExecutionPolicy Bypass -Scope Process -Force; iex ((New-Object System.Net.WebClient).DownloadString('https://chocolatey.org/install.ps1'))
Python 3のインストール
Chocolateyを利用してPython 3をインストールします。
1
> choco install -y python
OpenSSLのインストール
-
ここから
Win64 OpenSSL v1.0.2のインストーラーをダウンロードしてください。Win32版またはLight版は利用できないので正しいファイルをダウンロードするように注意してください。 -
インストーラーを実行します。すべてのオプションをディフォルトのままでインストールします。
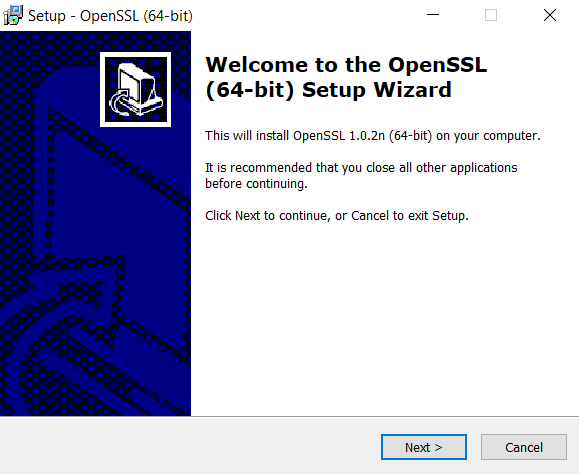
-
OPENSSL_CONFの環境変数を設定します。1
> setx -m OPENSSL_CONF C:\OpenSSL-Win64\bin\openssl.cfg
-
OpenSSLを
PATH環境変数に追加します。設定で「環境変数」を検索し、検索結果から「環境変数を編集」を選択します。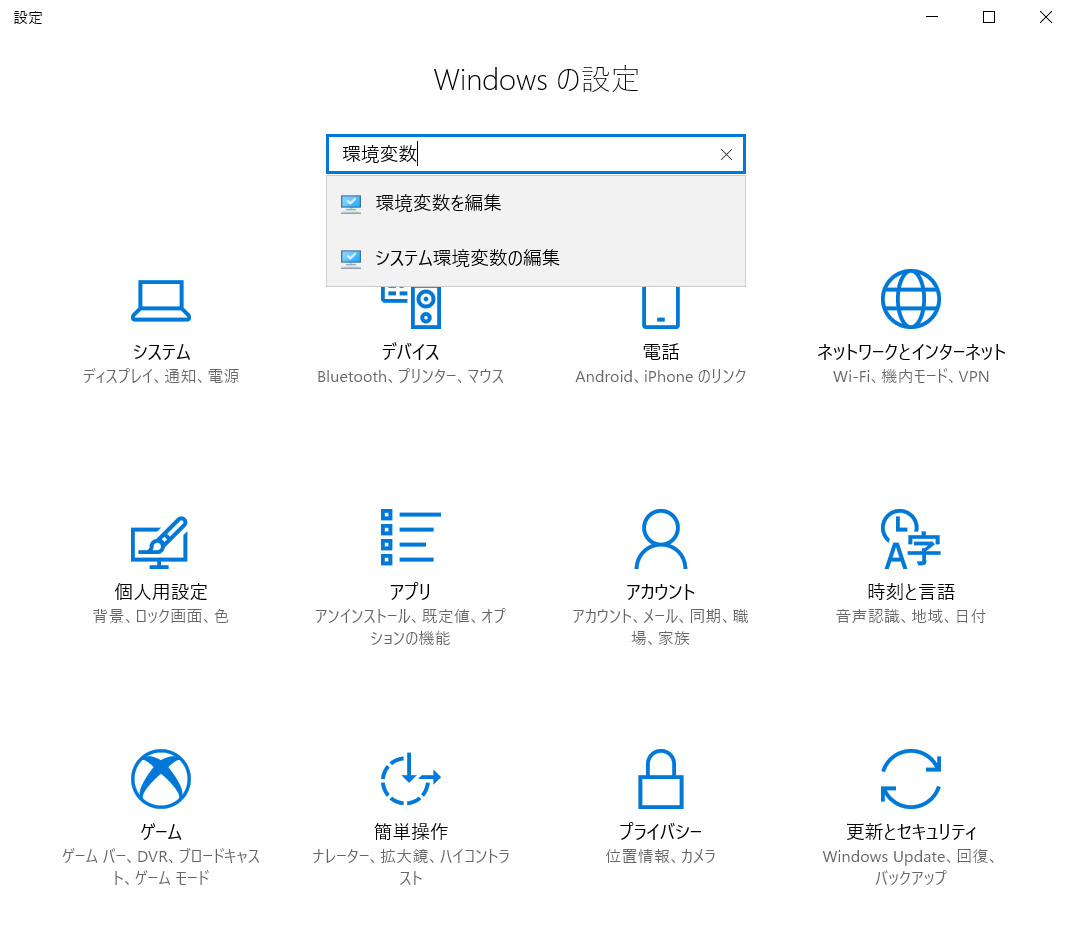
-
上半で「Path」を選択し、「編集をクリックします。
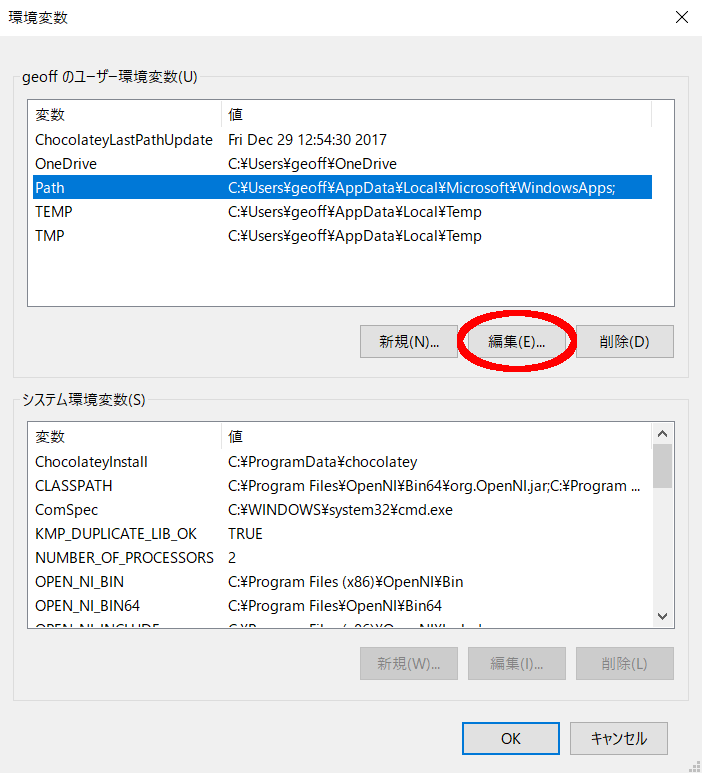
-
「新規」をクリックし、新しいパスとして
C:\OpenSSL-Win64\bin\を追加します。「OK」をクリックします。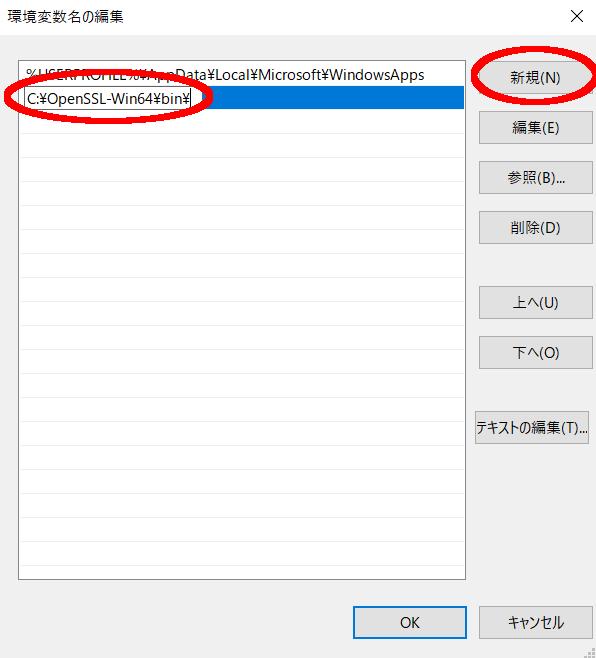
Visual Studio 2017のインストール
ROS 2はVisual Studio 2017が必要です。他のバージョンはサポートされていません。
すでにVisual Studio 2017がインストールされている方はこのセクションをスキップしてください。
Visual Studio 2017を持たない方は無料版のVisual Studio 2017コミュニティ版が利用できます。 このページから「VS Community 2017のダウンロード」ボタンを押してダウンロードプロセスを開始してください。 Microsoftのアカウントが必要です。
Visual C++フィーチャーが含まれるようにインストールします。
-
インストーラーを実行して、「カスタム」を選択します。
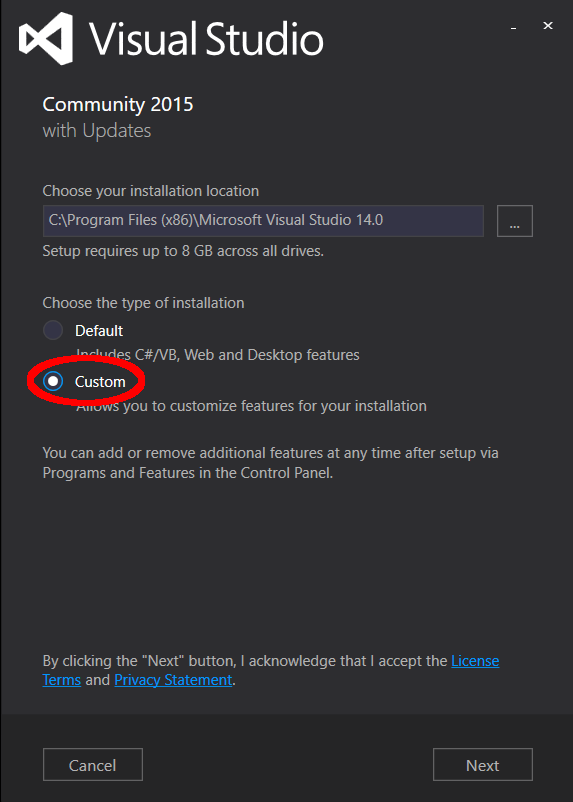
-
「Visual C++」を選択します。
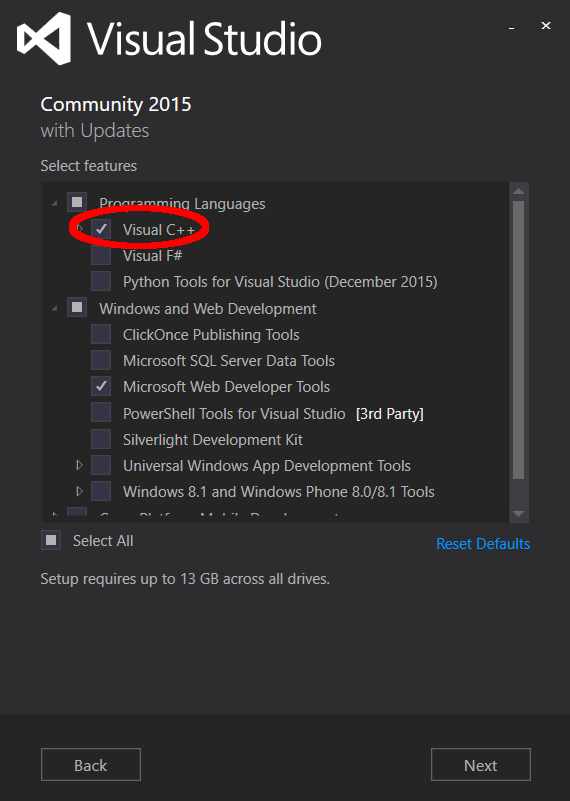
-
インストール予定のフィーチャーリストにC++サポートが含まれているか確認します。
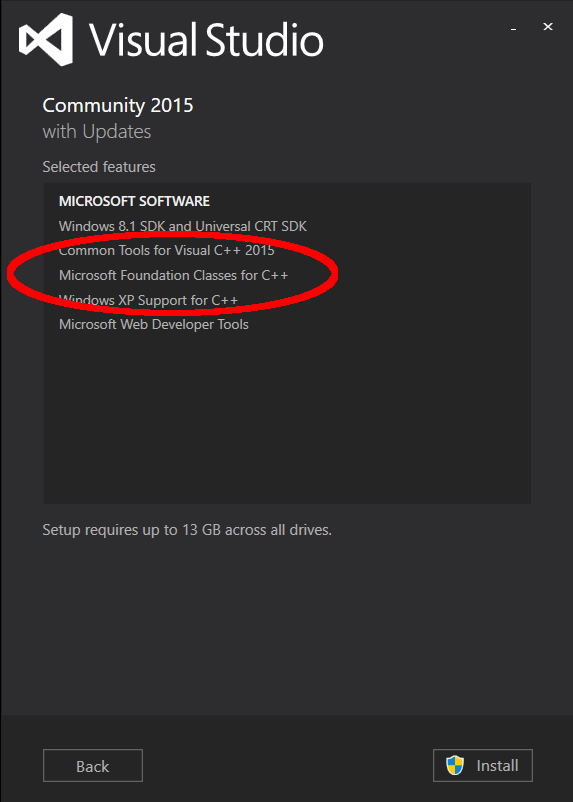
-
「インストール」をクリックします。
OpenCV
ROS 2にOpenCVを利用するデモが含まれています。 このデモを利用するためにOpenCVをインストールします。
-
ここからOpenCVのバイナリーをダウンロードしてください。
-
アーカイブ解凍します。 任意のディレクトリに解凍できますが、利用の簡単さのために
C:\opencv等の短いパスがおすすめです -
PATH環境変数にOpenCVのパスを追加します。 設定で「環境変数」を検索し、検索結果から「環境変数を編集」を選択します。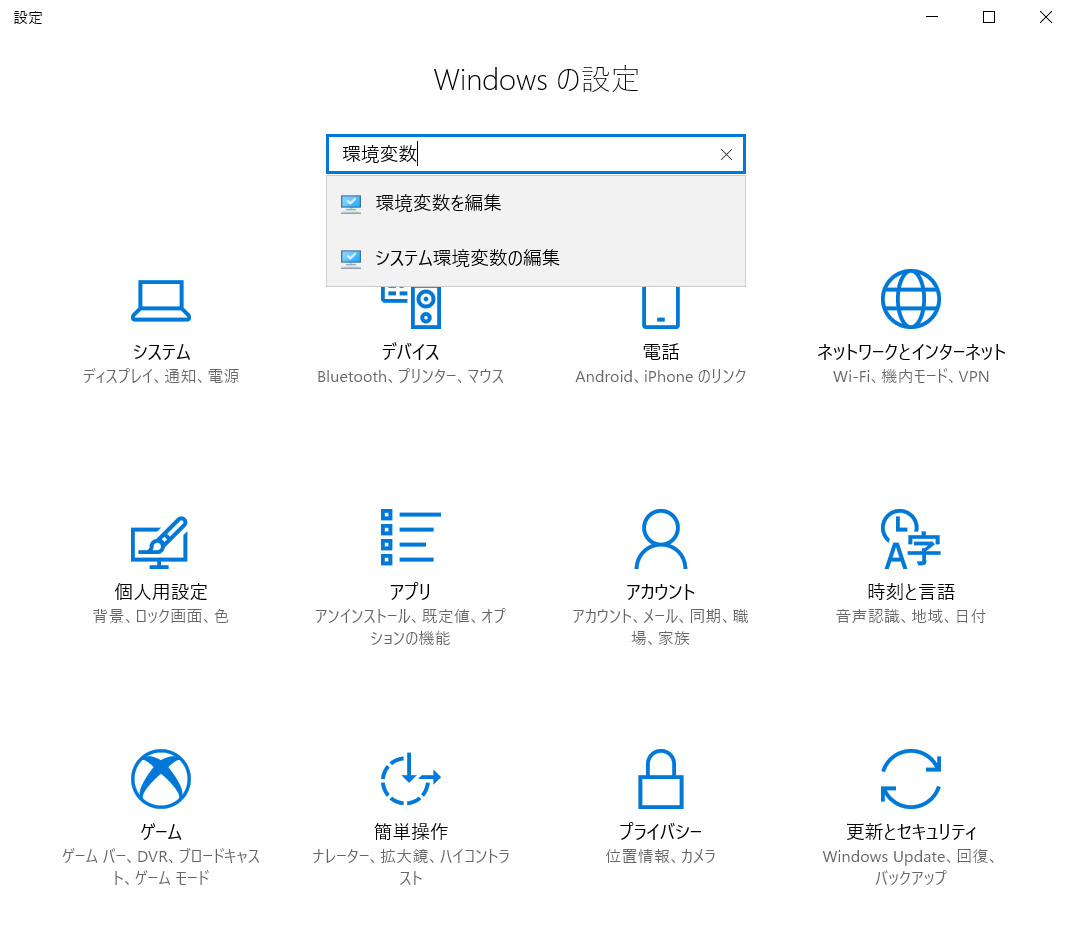
-
上半で「Path」を選択し、「編集をクリックします。
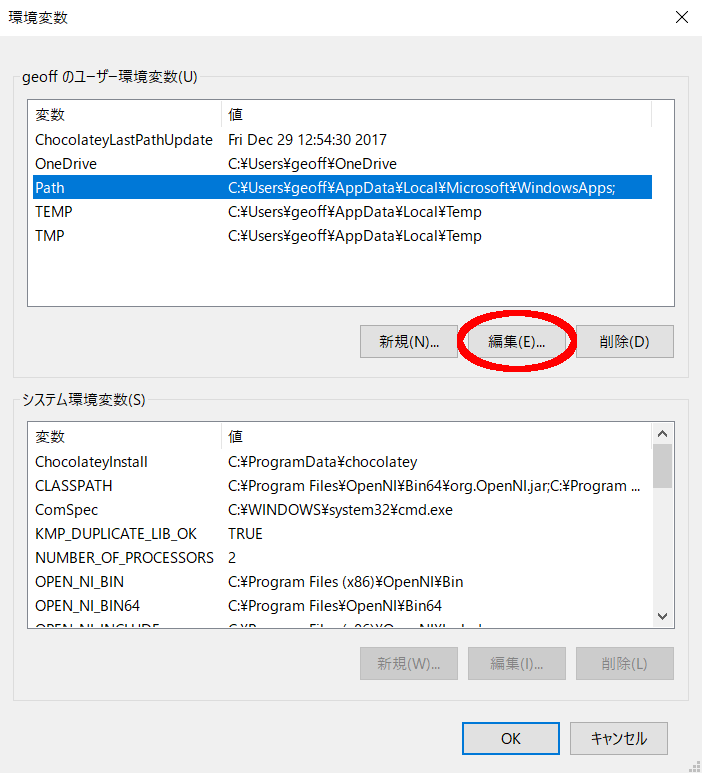
-
「新規」をクリックし、新しいパスとして
c:\opencv\x64\vc15\binを追加します。 「OK」をクリックします。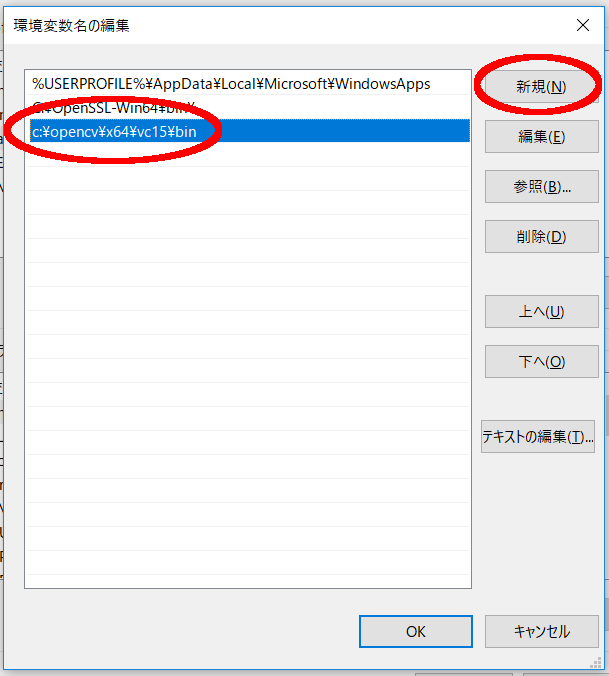
-
OpenCV_DIRの環境変数を設定します。1
> setx -m OpenCV_DIR C:\opencv
他の依存ソフトウェア
Chocolateyのデータベースにない必要なソフトウェアはあります。
-
まずは CMake をインストールします。
1
> choco install -y cmake
-
このページから下記のファイルをダウンロードしてください。
asio.1.12.1.nupkgeigen-3.3.4.nupkgtinyxml-usestl.2.6.2.nupkgtinyxml2.6.0.0.nupkglog4cxx.0.10.0.nupkg
-
管理者のターミナル(コマンドプロンプトまたはPowerShell)を開いて下記のコマンドを実行します。 コマンド中の「
」をダウンロードしたディレクトリに変更してください。 1
> choco install -y -s <Path to downloads> asio eigen tinyxml-usestl tinyxml2 log4cxx
-
Python用のパッケージののインストールも必要です。
1 2 3
> python -m pip install -U catkin_pkg empy lark-parser opencv-python pyparsing pyyaml setuptools > python -m pip install -U pydot PyQt5 > python -m pip install -U lxml
ROS 2のインストール
-
リリースページからWindows用の最新パッケージをダウンロードします。 (現在の最新版は
ros2-crystal-20190408-windows-release-amd64.zipです。) -
適当な箇所に解凍します。 例:
C:\dev\ros2 -
環境変数を設定します。
ターミナル(コマンドプロンプトまたはPowerShell)を開いて下記のコマンドを実行します。
1
> call C:\dev\ros2\local_setup.bat
以上、開発環境の構築が完了しました。