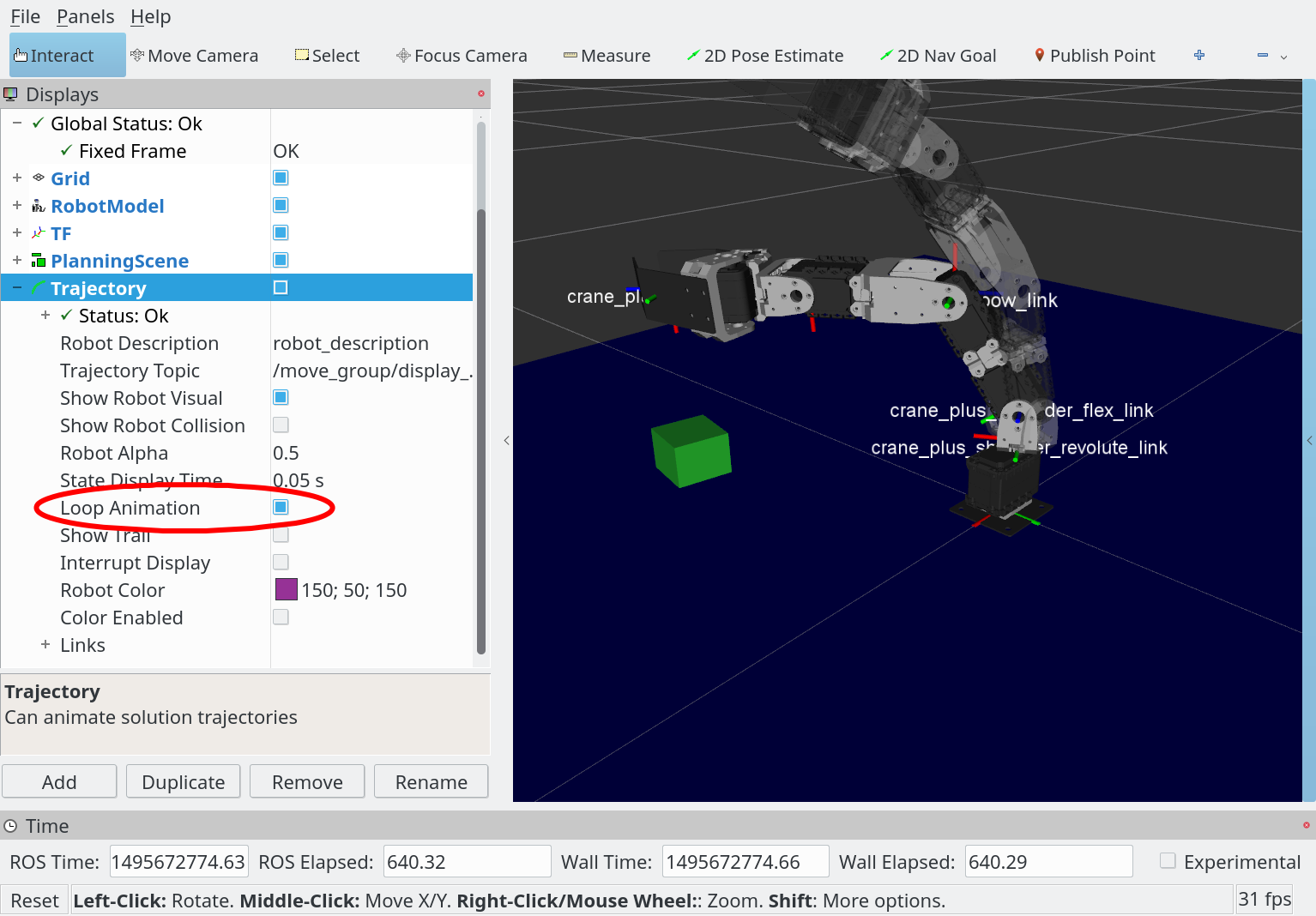ROSの便利機能
Updated on: 2017-06-27
ROSには多くの便利な機能が用意されています。ここでは、そのうちのよく利用するコマンドなどの一部を紹介します。
roslaunch
ROSの基本操作では、roslaunchの利点を説明しました。launchファイルはXMLフォーマットであり、いくつかのタグが利用可能です。以下はよく利用するタグです。
nodeタグ
起動するノードを指定します。nodeタグの各属性の意味は下記の通りです。
name- ノードインスタンスの名
pkg- ノードを定義するパッケージ名
type- ノードの実行ファイル名(バイナリーやPythonスクリプト)
output- ノードの
stdoutの先:定義しないとstdout(ROS_INFOやstd::coutへの出力等)は端末で表示されず、~/.ros/log/に保存されるログファイルだけに出力される。端末で表示したい場合はscreenにします。
paramタグ
パラメータサーバーにパラメータを設定します。起動されるノードはこのパラメータが利用できます。
paramは<launch>、</launch>の間に入れると、グローバルパラメータになる全ノードが利用できます。<node>、</node>の間に入れるとプライベートパラメータになり、そのノードだけが利用できます。
各属性は下記の通りです。
name- パラメータ名
value- パラメータの値
type- double, int, string, bool など (一意に決まるときは省略可能)
rosparamタグ
paramタグと同様にパラメータサーバーにパラメータを設定するが、パラメータの名と値はファイルやコマンドの出力できめます。下記のようにYAMLファイルから複雑なパラメータをロードするために便利です。
1
<rosparam file="$(find crane_plus_hardware)/config/servo_controller_manager.yaml" command="load"/>
remapタグ
ノードとトピックをつなぎ変えます。
remapタグの各属性の意味は下記の通りです。
from- 変更前のトピック名
to- 変更後のトピック名
これを使うことで、ノードとトピックをつなぎ変えることができます。たとえば、下記のような、動作計画のノードと、ロボットのドライバノードがつながっている状態から、新たに衝突回避のノードを加えたいとします。
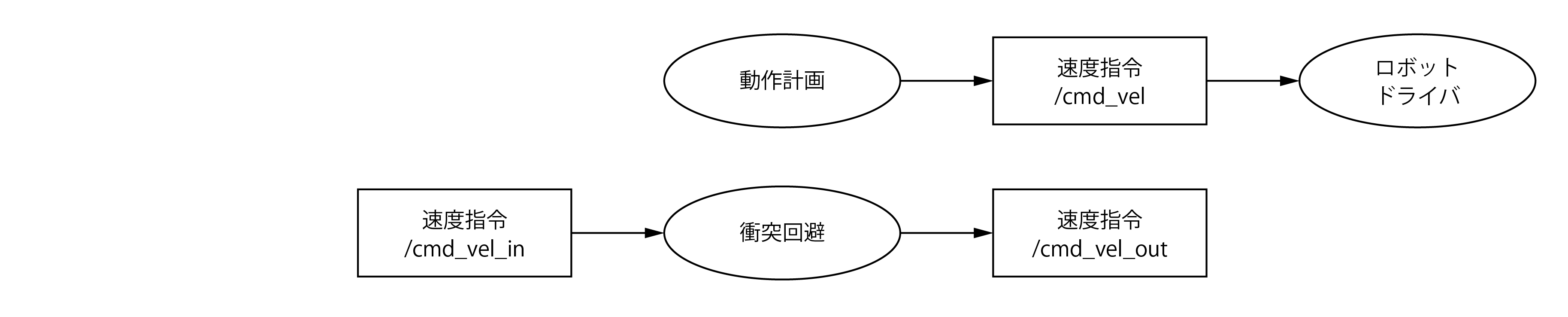
remapを用いることで、各ノードのソースコードを変更することなく、ノードとトピックの接続だけ切り替えて、動作計画とロボットドライバの間に、衝突回避を追加することができます。

rqt_graph
トピックとノードの接続状態を可視化することができます。ロボットをPCに接続して、マニピュレータの制御とMoveIt!の利用で説明したようにシステムを実行し、その状態で下記コマンドを実行してみましょう。
1
$ rqt_graph
以下の画像のように、ノードとトピックの接続グラフが表示されます。
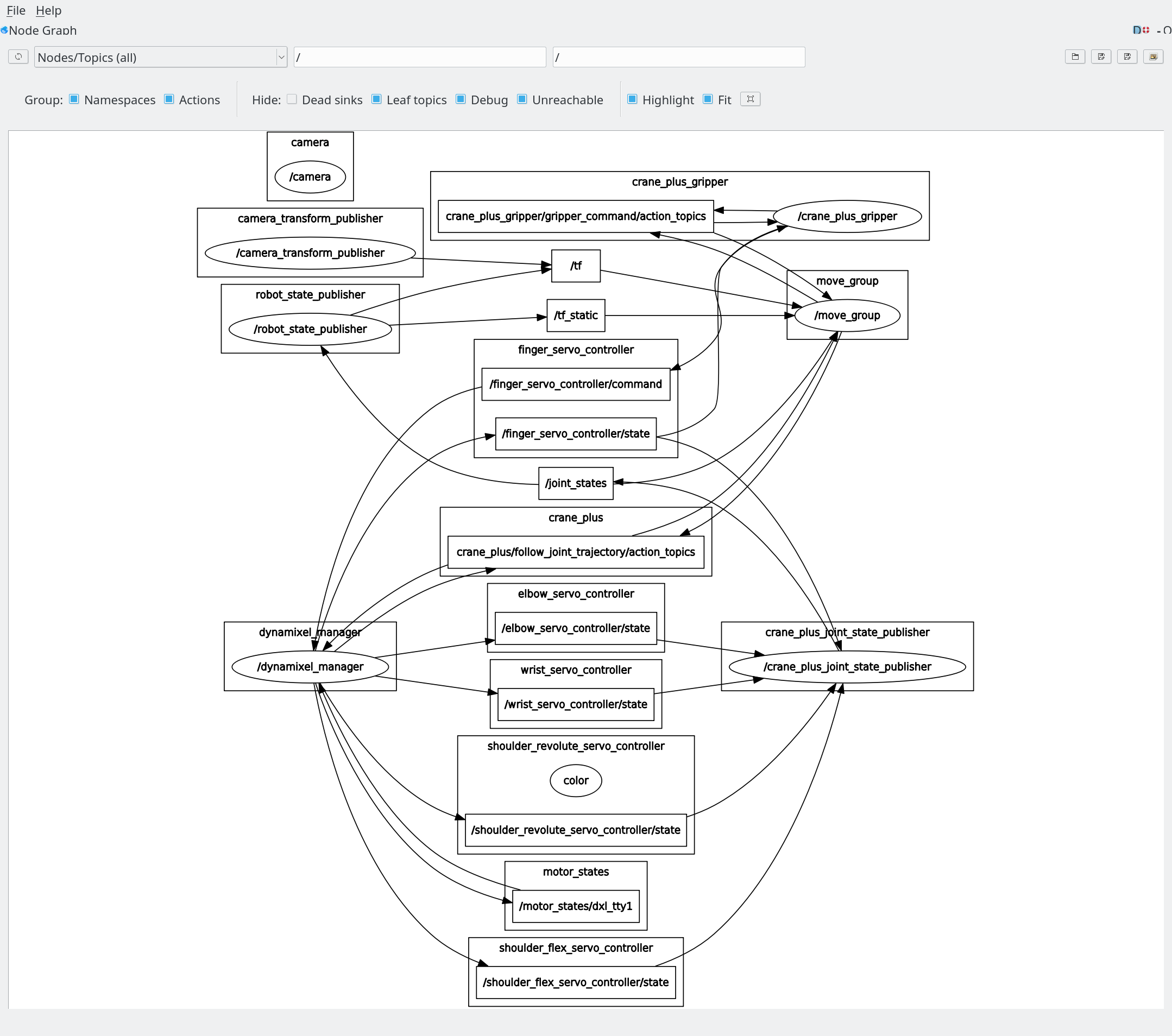
rostopic
デバッグなどのため、ROSのトピックに流れているメッセージを確認したいときや、試しにメッセージを送信したいときに、コマンドラインのツールでこれらの処理を行うことができます。
- 存在するトピックを確認する
1
2
3
4
5
6
7
8
9
10
11
12
13
14
15
16
17
18
19
20
21
22
23
24
25
26
27
28
29
30
31
32
33
34
35
36
37
38
39
40
41
42
43
44
45
46
47
48
49
50
51
52
53
54
55
56
57
58
59
60
61
62
63
64
65
66
67
68
69
70
71
72
73
74
75
76
77
78
79
$ rostopic list
/attached_collision_object
/camera/camera_info
/camera/image_raw
/camera/image_raw/compressed
/camera/image_raw/compressed/parameter_descriptions
/camera/image_raw/compressed/parameter_updates
/camera/image_raw/compressedDepth
/camera/image_raw/compressedDepth/parameter_descriptions
/camera/image_raw/compressedDepth/parameter_updates
/camera/image_raw/theora
/camera/image_raw/theora/parameter_descriptions
/camera/image_raw/theora/parameter_updates
/collision_object
/crane_plus/command
/crane_plus/follow_joint_trajectory/cancel
/crane_plus/follow_joint_trajectory/feedback
/crane_plus/follow_joint_trajectory/goal
/crane_plus/follow_joint_trajectory/result
/crane_plus/follow_joint_trajectory/status
/crane_plus/state
/crane_plus_gripper/gripper_command/cancel
/crane_plus_gripper/gripper_command/feedback
/crane_plus_gripper/gripper_command/goal
/crane_plus_gripper/gripper_command/result
/crane_plus_gripper/gripper_command/status
/diagnostics
/elbow_servo_controller/command
/elbow_servo_controller/state
/execute_trajectory/cancel
/execute_trajectory/feedback
/execute_trajectory/goal
/execute_trajectory/result
/execute_trajectory/status
/finger_servo_controller/command
/finger_servo_controller/state
/joint_states
/motor_states/dxl_tty1
/move_group/cancel
/move_group/display_contacts
/move_group/display_planned_path
/move_group/feedback
/move_group/goal
/move_group/monitored_planning_scene
/move_group/ompl/parameter_descriptions
/move_group/ompl/parameter_updates
/move_group/plan_execution/parameter_descriptions
/move_group/plan_execution/parameter_updates
/move_group/planning_scene_monitor/parameter_descriptions
/move_group/planning_scene_monitor/parameter_updates
/move_group/result
/move_group/sense_for_plan/parameter_descriptions
/move_group/sense_for_plan/parameter_updates
/move_group/status
/move_group/trajectory_execution/parameter_descriptions
/move_group/trajectory_execution/parameter_updates
/pickup/cancel
/pickup/feedback
/pickup/goal
/pickup/result
/pickup/status
/place/cancel
/place/feedback
/place/goal
/place/result
/place/status
/planning_scene
/planning_scene_world
/rosout
/rosout_agg
/shoulder_flex_servo_controller/command
/shoulder_flex_servo_controller/state
/shoulder_revolute_servo_controller/command
/shoulder_revolute_servo_controller/state
/tf
/tf_static
/trajectory_execution_event
/wrist_servo_controller/command
/wrist_servo_controller/state
- 一つのトピックに流れているメッセージを確認する
1
2
3
4
5
6
7
8
9
10
11
12
13
14
15
16
17
18
19
20
21
22
23
24
25
26
27
28
29
30
31
32
33
34
$ rostopic echo /joint_states
header:
seq: 12510
stamp:
secs: 1495596313
nsecs: 93947887
frame_id: ''
name: ['crane_plus_shoulder_flex_joint']
position: [-0.9612946270750019]
velocity: [0.0]
effort: [0.0]
---
header:
seq: 12511
stamp:
secs: 1495596313
nsecs: 141926050
frame_id: ''
name: ['crane_plus_moving_finger_joint']
position: [0.5471198143458788]
velocity: [0.0]
effort: [0.0]
---
header:
seq: 12512
stamp:
secs: 1495596313
nsecs: 125914096
frame_id: ''
name: ['crane_plus_wrist_joint']
position: [-1.1198059751565181]
velocity: [0.0]
effort: [0.0]
[Ctrl+c]
-
一つのトピックにメッセージを送信する
Tab でトピック名、データ型及びメッセージのテンプレートが出せます。
1
2
$ rostopic pub -1 /block geometry_msgs/Pose2D "{x: 0.2, y: 0.0}"
publishing and latching message for 3.0 seconds
-1を利用すると一回のみ送信します。-1を削除するとrostopicは Ctrl+c を入力するまでに送信し続きます。
rosbag
ROSで提供されているrosbagツールを用いると、ROS上で送信、受信されているデータ(メッセージ)を記録・再生することができます。
-
データを記録(マニピュレータの一つのサーボステートとロボットの前ジョイントステートを記録する例)
1
$ rosbag record /elbow_servo_controller/state /joint_states記録の終了は、Ctrl+c で行います。記録されたデータは、「日付時刻.bag」のファイル名で保存されています。
-
データを再生する
1
$ rosbag play ファイル名.bag
RViz
ROSでは、RVizという、データ可視化ツール(ビューワ)が提供されています。今回のセミナーの環境にも、インストールされており、マニピュレータの姿勢等を表示することができます。ロボットをPCに接続して、マニピュレータの制御とMoveIt!の利用で説明したようにシステムを実行し、その状態で下記コマンドを実行してみましょう。
1
$ rviz
RVizでカメラの制御は以下で行います。
- マウスをクリックとドラッグ
- 青い点を中心にしてカメラの回転
- Shift を押しながらマウスをクリックとドラッグ または マウスをミドルクリックとドラッグ
- 青い点を中心にしてカメラをXYで移動する
- マウスウィール または マウス右クリックとドラッグ
- 青い点を中心にしてカメラズーム
まずは、RVizにどの座標系でデータを表示するか指定することが必要です。RViz画面中の「Fixed Frame」の右側でbase_linkを選択します。
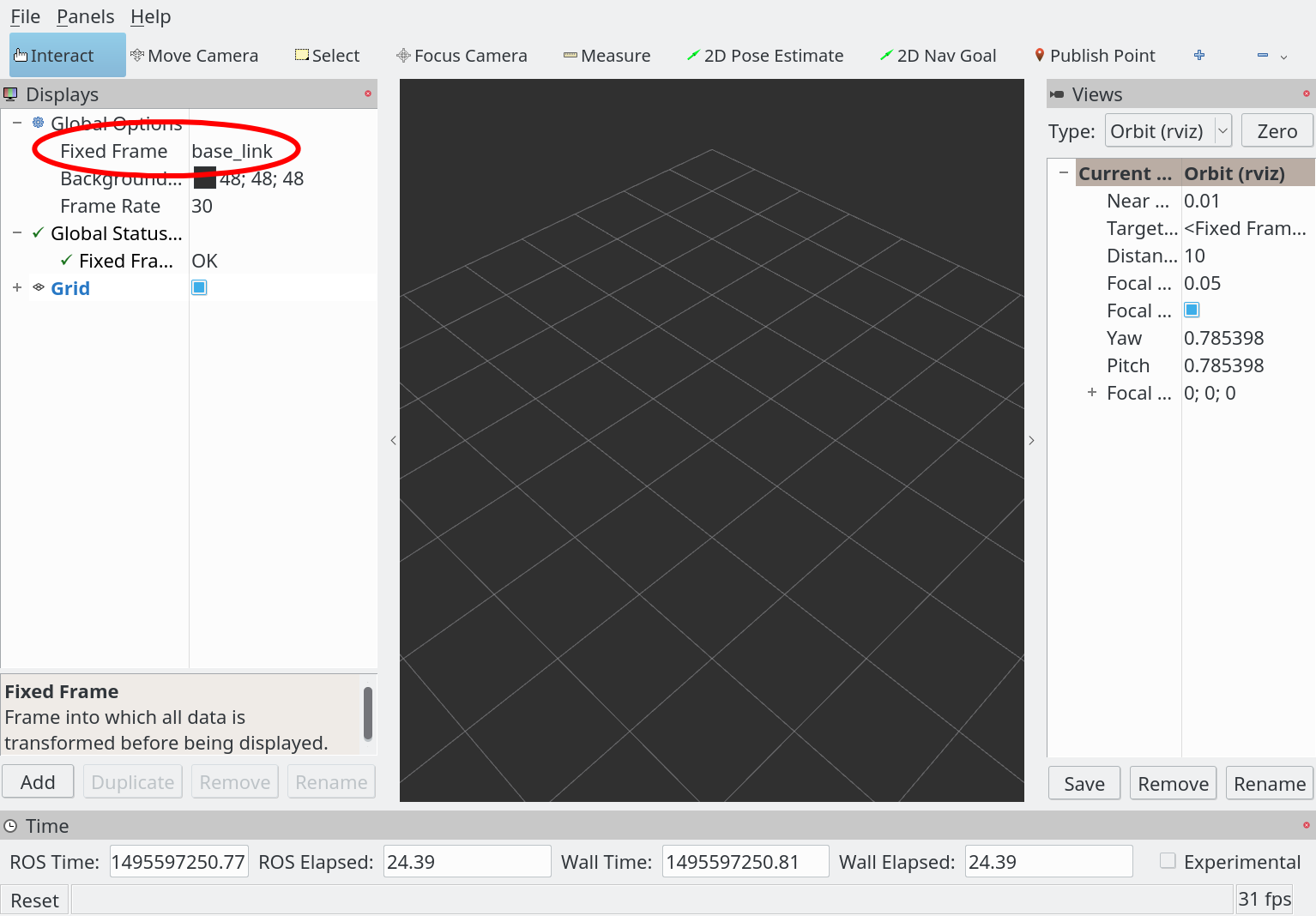
これからRViz上でデータを可視化できます。マニピュレータの姿勢を表示しましょう。RViz画面中の「add」ボタンをクリックし、開いた選択ウィンドー内で「By display type」タブから「TF」を選択します。
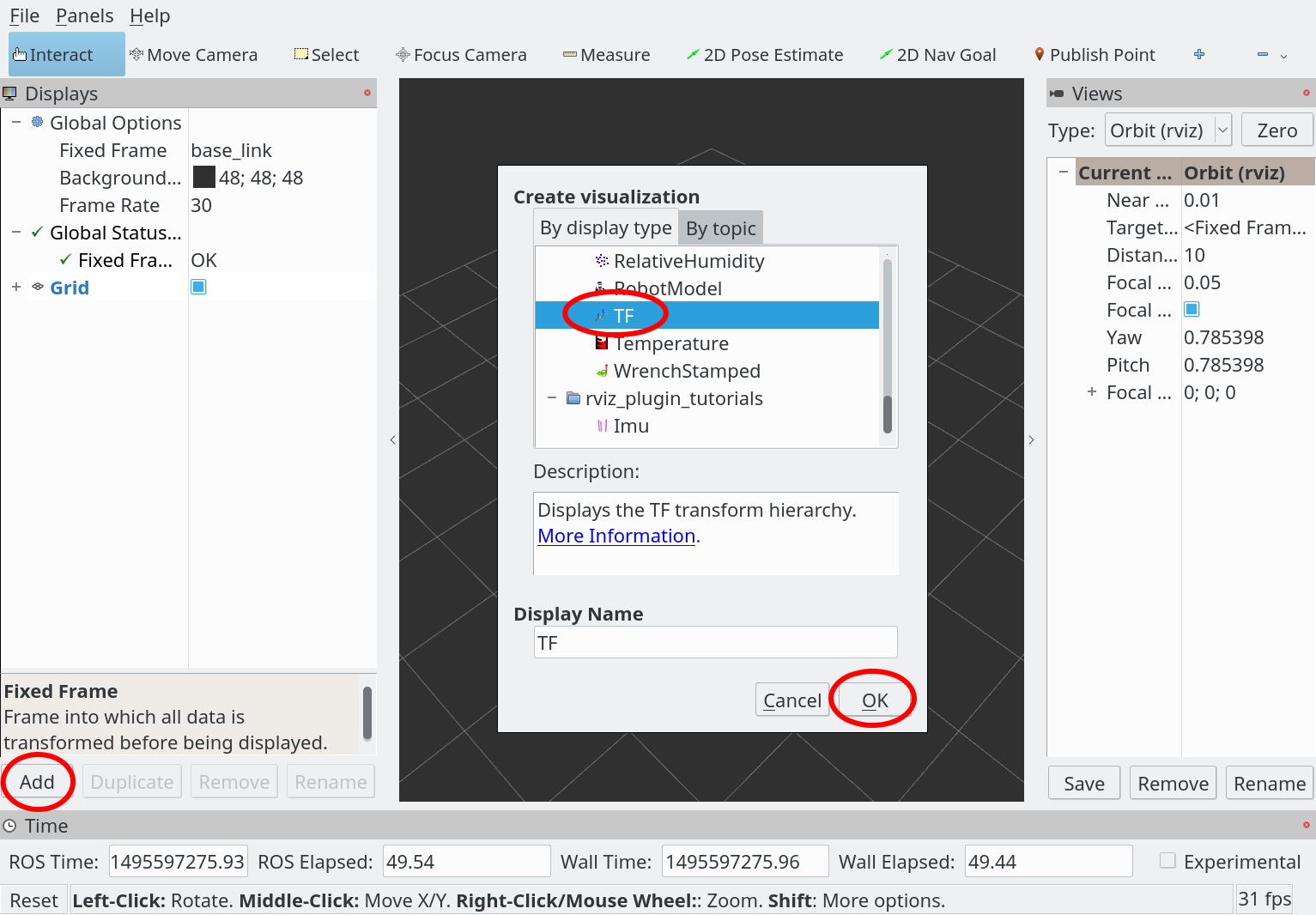
CRANE+はたくさんのタスクフレームを持つので、前フレームを表示すると見にくいです。左側のパネルで表示されているデータの表示方法等が変更できます。フレームを少し減らしましょう。
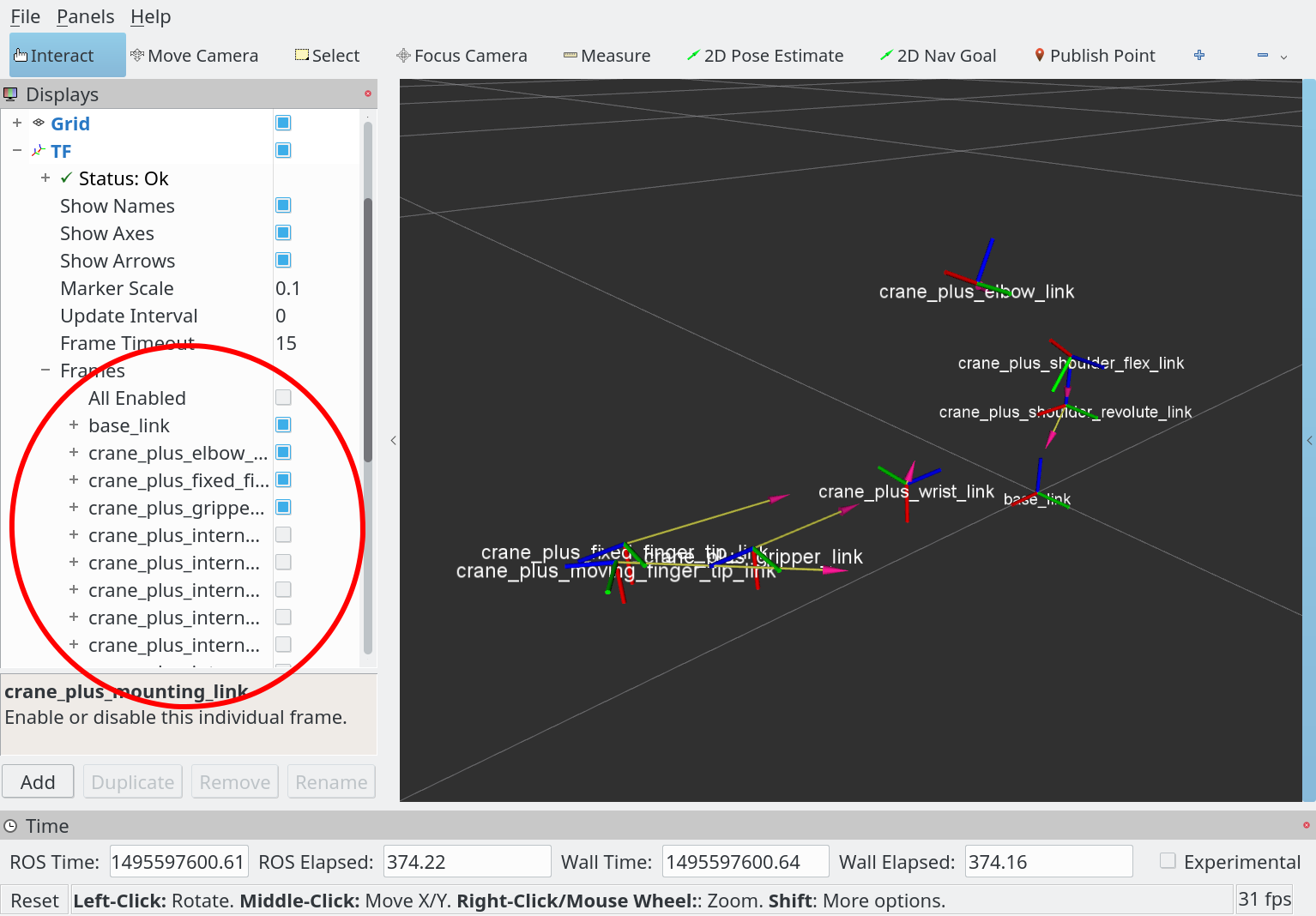
しかし、タスクフレームが見えてもまだ分かりにくいです。ロボット自体が見えたらより分かりやすいです。このためにRVizはロボットモデルの表示ができます。「add」ボタンをクリックし、「RobotModel」を選択します。
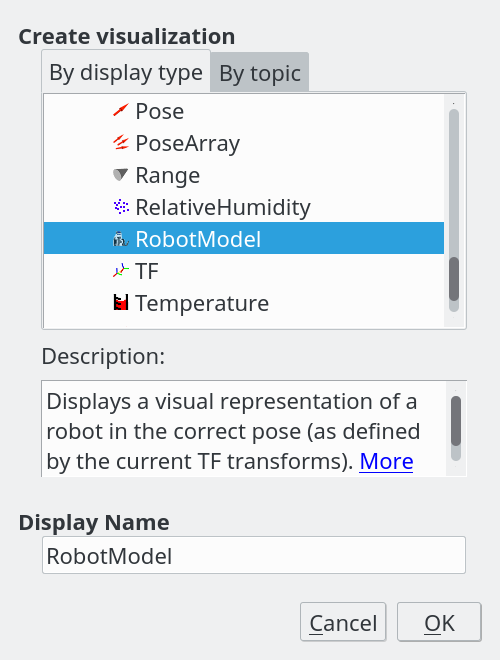
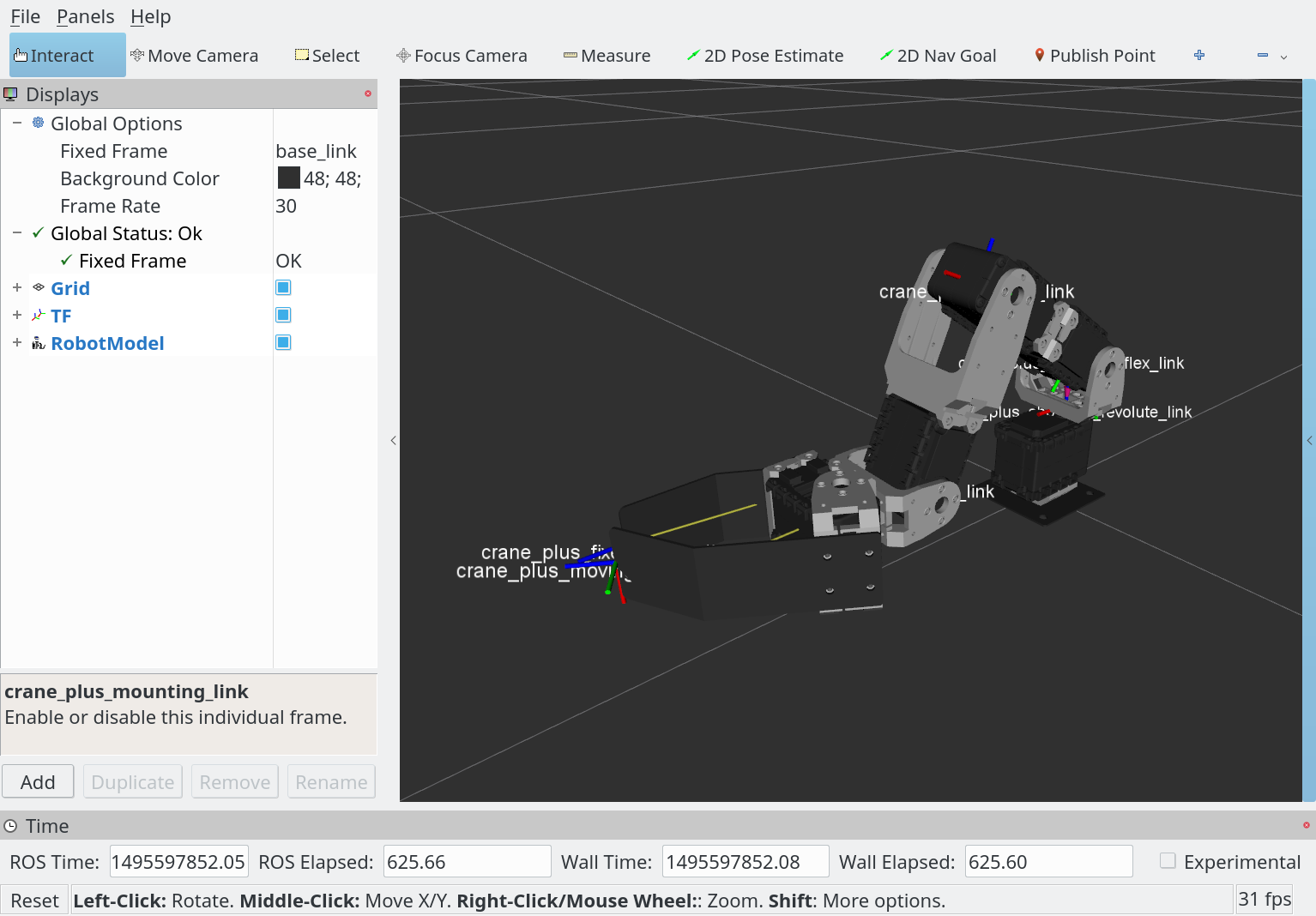
レーザーセンサーやロボットの道などのような他のセンサーデータなども表示できます。以下はカメラからのデータを表示する例です。
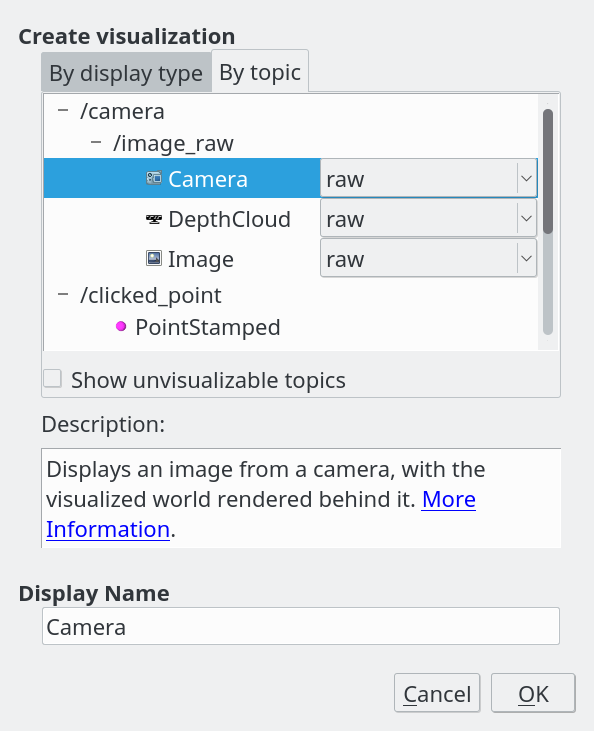
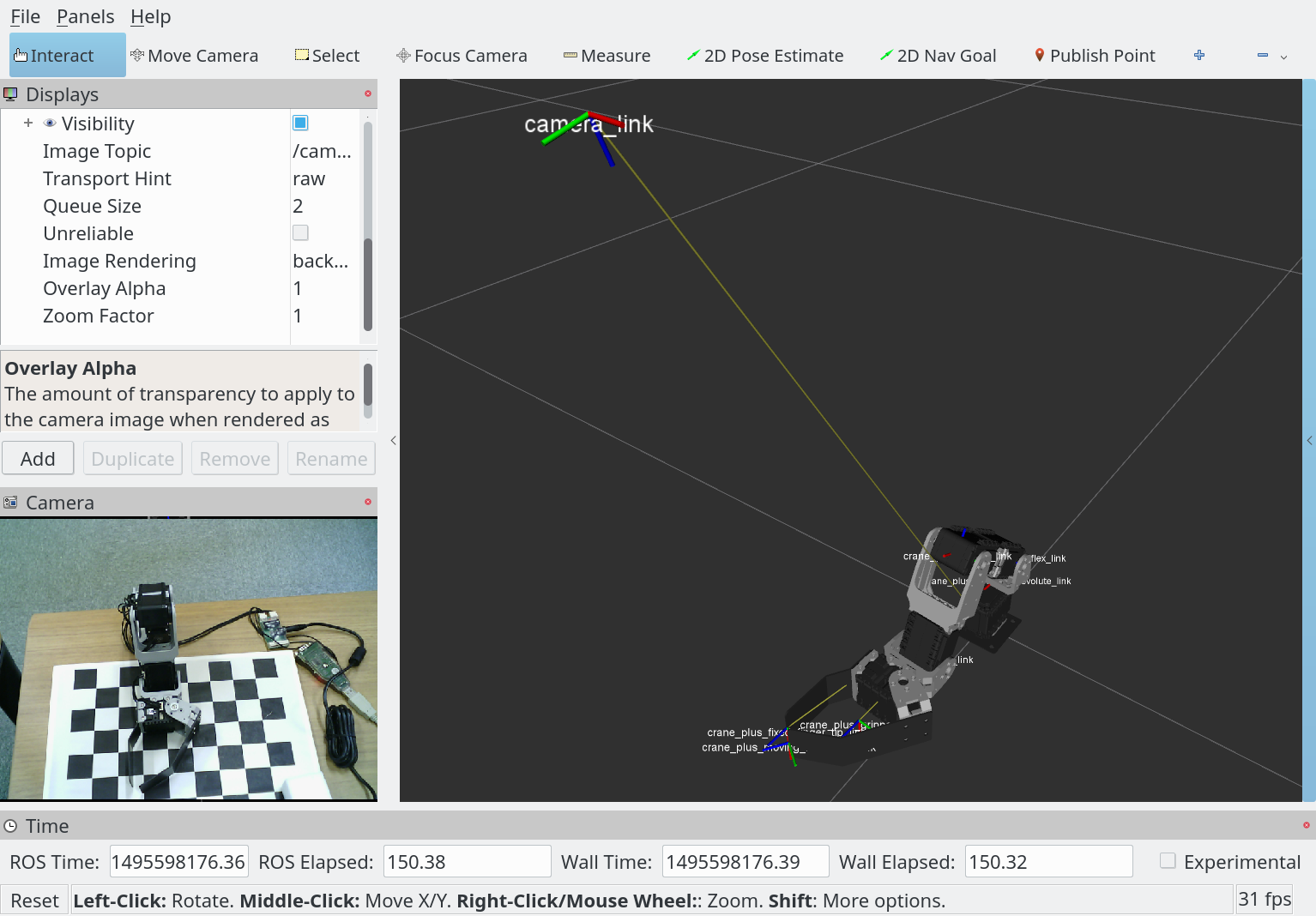
RVizが正しく表示されない場合
正常にRVizを起動できると、ウインドウ中央部分は、灰色背景にグリッドが表示されます。これが表示されず、画面が乱れたり、真っ黒になる場合、グラフィックドライバがRVizのOpenGL表示に対応していない可能性があります。この場合、以下のコマンドで、一時的にOpenGLのハードウェアアクセラレーションを無効にしてRVizを起動し、正しく表示されるか確認して下さい。
1
2
$ export LIBGL_ALWAYS_SOFTWARE=1
$ rviz
正しく表示された場合は、以下のコマンドで、端末を開いたときに、自動的にハードウェアアクセラレーションの無効化設定を行うように設定します。(次に新たに開いた端末ウインドウから、設定が有効になります。)
1
$ echo "export LIBGL_ALWAYS_SOFTWARE=1" >> ~/.bashrc
シミュレータ
ロボットハードウェアの制御には大きな弱点があります:制御ソフトウェアにエラーがあれば高いハードウェアを壊す可能性があります。
そのリスクを防ぐためにシミュレータの利用がおすすめです。ROSでGazeboというシミュレータの利用が基本です。
CRANE+のシミュレーションを利用するために、下記のパッケージのインストールが必要です。
1
2
$ sudo apt-get install ros-kinetic-joint-trajectory-controller
$ sudo apt-get install ros-kinetic-effort-controllers
以下の実行でCRANE+のシミュレーションを起動します。
1
2
3
$ cd ~/crane_plus_ws/
$ source devel/setup.bash
$ roslaunch crane_plus_simulation simulation.launch

Gazeboでカメラの制御は以下で行います。
- マウスをクリックとドラッグ
- クリックした点を中心にしてカメラをXZで移動する
- Shift を押しながらマウスをクリックとドラッグ または マウスをミドルクリックとドラッグ
- クリックした点を中心にしてカメラの回転
- マウスウィール または マウス右クリックとドラッグ
- クリックした点を中心にしてカメラズーム(注意:シミュレータ世界の点ので、遠いところにクリックしてズームするとカメラが急に遠くなる)
次にMoveIt!を起動します。新しい端末で以下を実行します。
1
2
3
4
5
6
7
8
9
10
11
12
13
14
15
$ cd ~/crane_plus_ws/
$ source devel/setup.bash
$ roslaunch crane_plus_moveit_config move_group.launch
... logging to /home/username/.ros/log/7b527712-3aa3-11e7-b868-d8cb8ae35bff/roslaunch-alnilam-3483.log
Checking log directory for disk usage. This may take awhile.
Press Ctrl-C to interrupt
Done checking log file disk usage. Usage is <1GB.
started roslaunch server http://alnilam:33499/
SUMMARY
(省略)
[ INFO] [1494986092.617635076, 141.869000000]: MoveGroup context initialization complete
You can start planning now!
最後に「You can start planning now!」が出力されたら、マニピュレータは利用可能な状態になりました。
MoveIt!は、ROSノードでMoveIt!のAPIを利用することが基本の利用方法です。しかし、試すだけのためにノードを利用するや手動制御の時、ノードの利用は重い作業です。)ノードを作成の代わりにROSの基本の可視化ツールRVizも利用できます。
MoveIt!はRViz上でマニピュレータ制御ユーザーインターフェースをプラグインとして提供します。MoveIt!と同時にインストールされて、CRANE+のMoveIt!パッケージから起動します。新しい端末で以下を実行してRVizのMoveIt!ユーザーインターフェースを起動します。
1
2
3
$ cd ~/crane_plus_ws/
$ source devel/setup.bash
$ roslaunch crane_plus_moveit_config moveit_rviz.launch config:=true
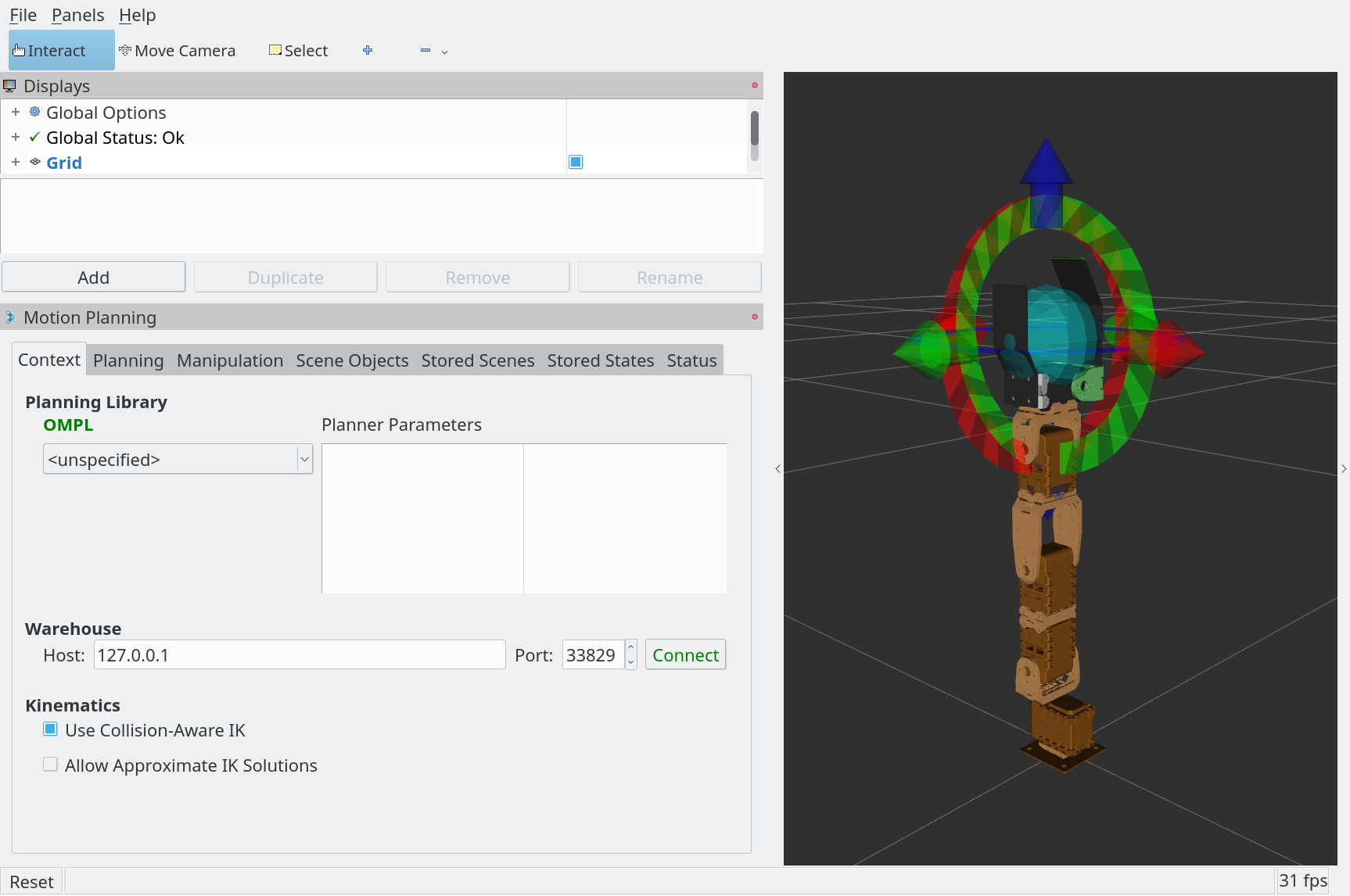
注意:コマンドの最後にconfig:=trueを忘れると、上記画像のようなGUIが表示されません。
RVizでカメラの制御は以下で行います。
- マウスをクリックとドラッグ
- 青い点を中心にしてカメラの回転
- Shift を押しながらマウスをクリックとドラッグ または マウスをミドルクリックとドラッグ
- 青い点を中心にしてカメラをXYで移動する
- マウスウィール または マウス右クリックとドラッグ
- 青い点を中心にしてカメラズーム
RViz内の「Motion Planning」パネルにある「Planning」タブをクリックして、以下のインターフェースを開きます。
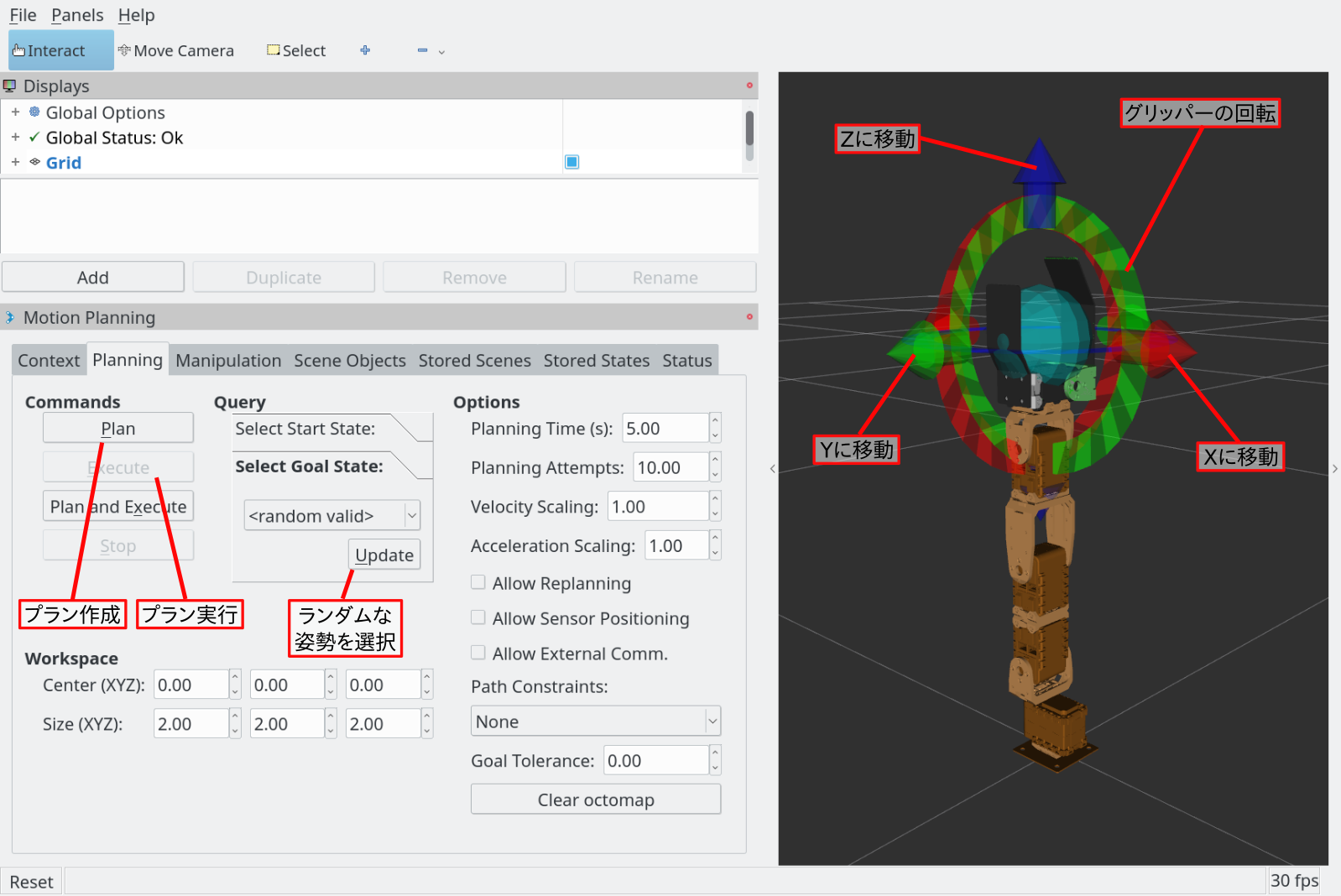
最初のテストとして、マニピュレータをランダムな姿勢に移動しましょう。Planningタブ内の「Select Goal State」で「<random valid>」が選択されているを確認して、「Update」をクリックします。
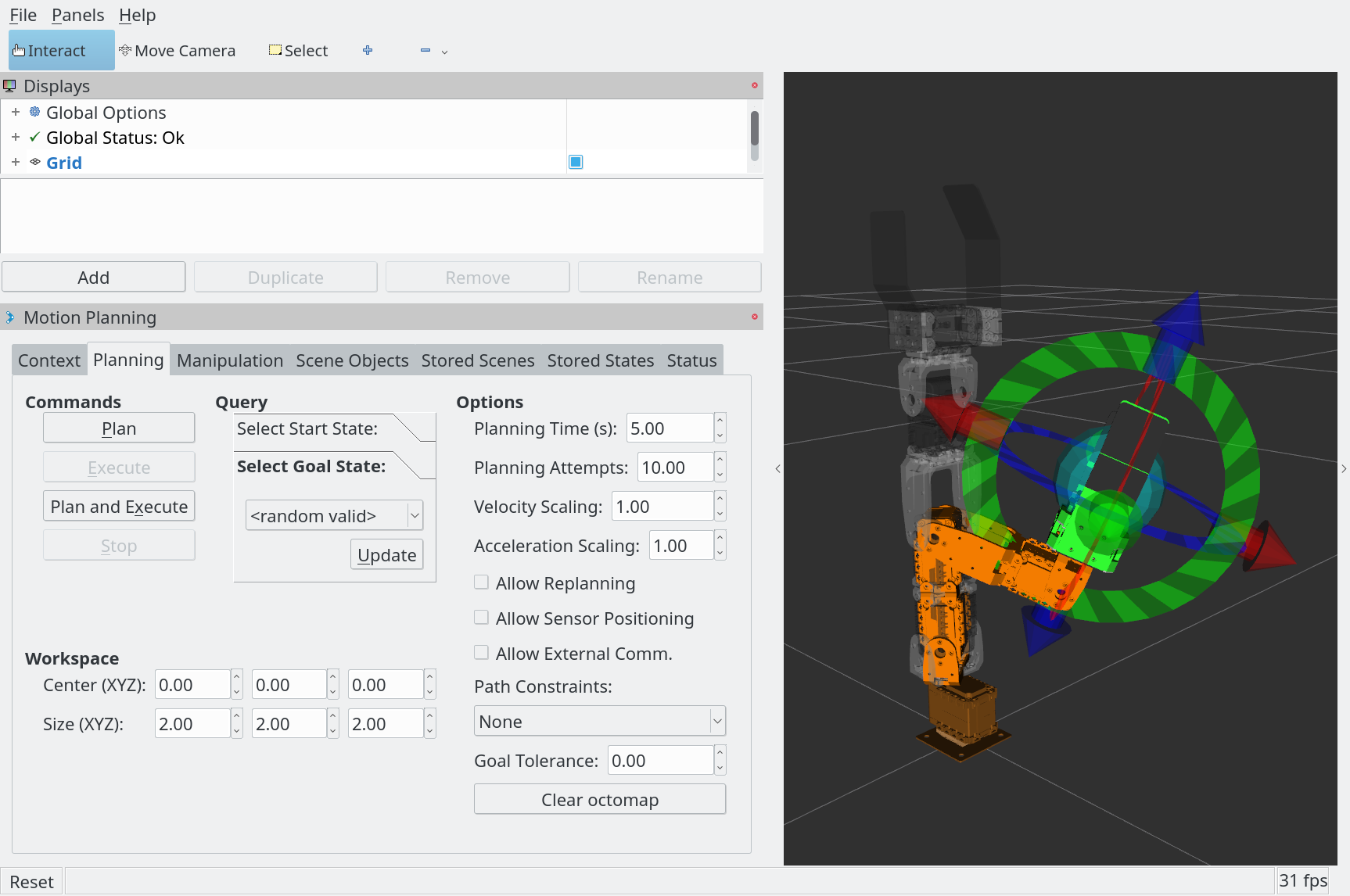
「Plan」をクリックします。MoveIt!が移動プランを計算します。RVizでロボットが追う経路は表示されます。
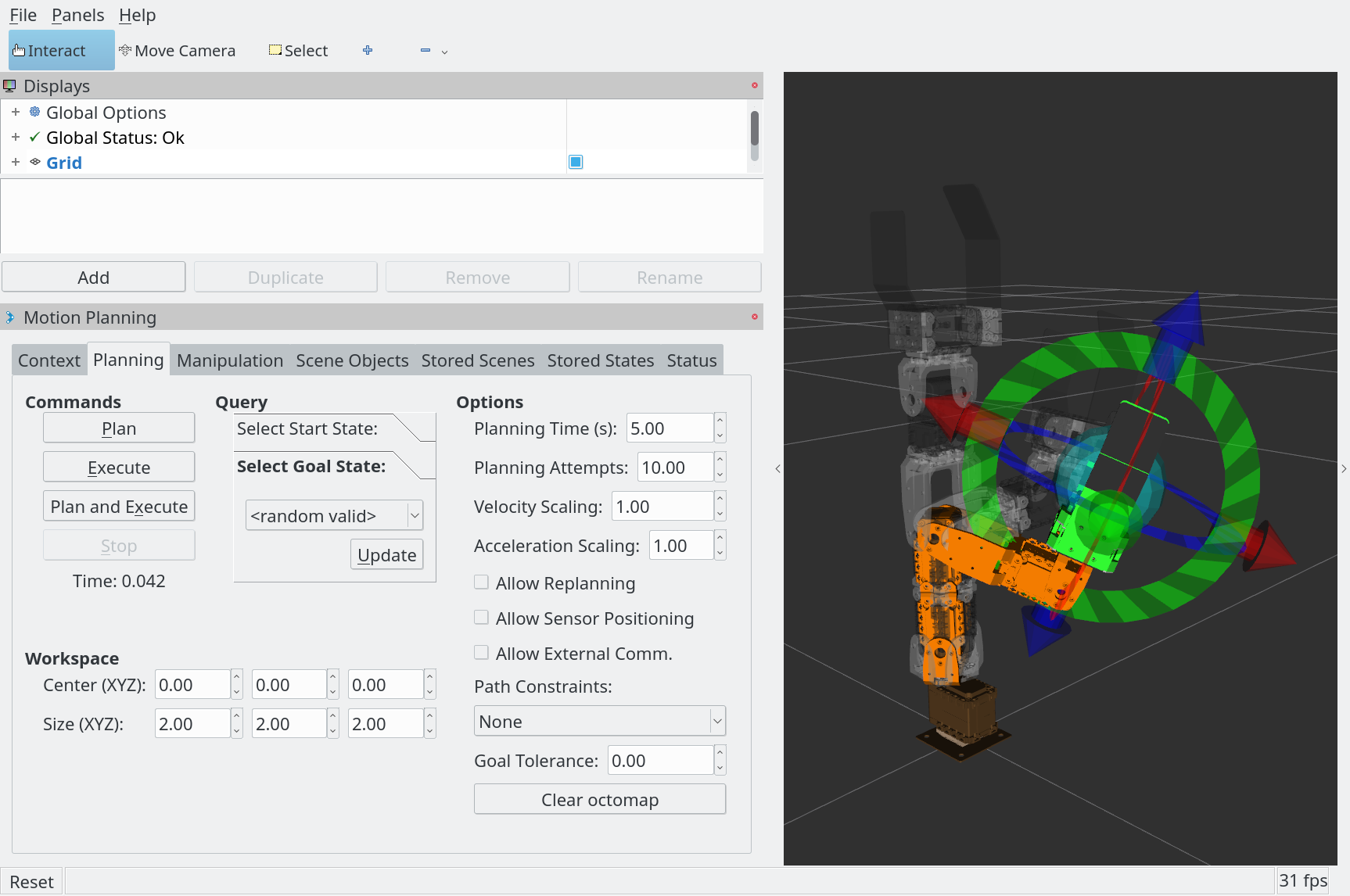
プランを実行します。「Execute」をクリックするとシミュレータ上のマニピュレータが指定した姿勢に移動します。RViz上でロボットの現在の姿勢が表示され、これも指定したポーズ(すなわちシミュレータ上のロボットのポーズ)に移動します。
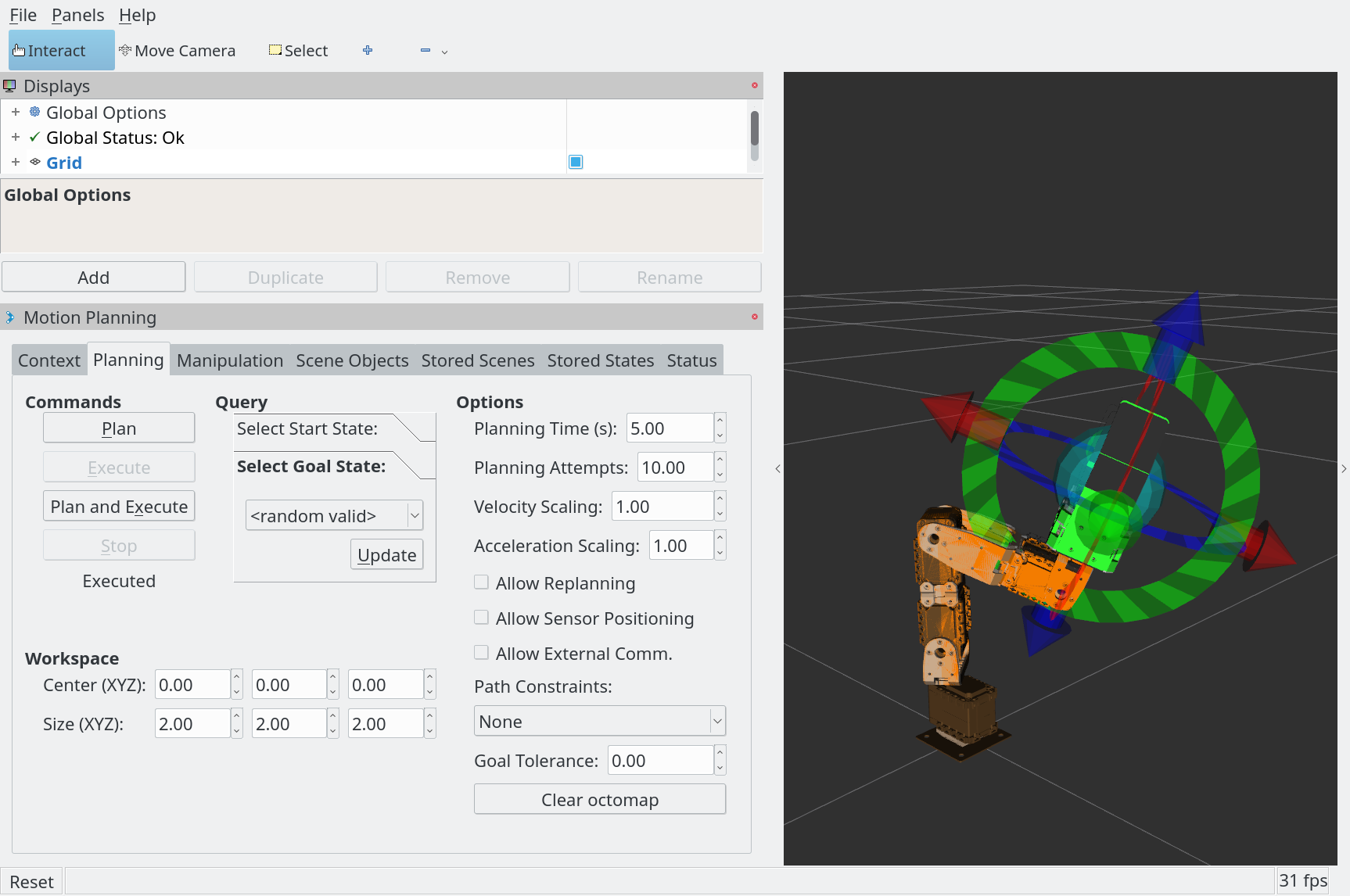

ランダムな姿勢に移動できたら、次に手動制御を行いましょう。RViz内でマニピュレータの先端に球体と丸と矢印があります。以下の方法でこれらを利用してグリッパーの位置と角度が制御できます。
- 球体をドラッグ
- グリッパーの位置を移動する。
- 丸を回す
- グリッパーの角度を変更する。(注意:CRANE+は4DOFのマニピュレータだけなのでグリッパーの角度は上下(緑色の丸)しか変更できない。他の角度変更は無視される。)
- 矢印をドラッグ
- グリッパーの位置を一つの軸だけで移動する。
基本的にMoveIt!のユーザーインターフェースは可能か姿勢しか許さないので、時々マニピュレータは移動してくれないことや飛ぶことがあります。
お好みの姿勢にグリッパーを移動して、「Plan」と「Execute」ボタンでマニピュレータを移動しましょう。シミュレータ上のロボットはグリッパーが指定した位置と角度になるように動きます。
VMWareでGazeboを利用する場合
VMWareでGazeboを利用する場合、Gazeboは一瞬起動した後落ちて下記のエラーが表示されることがあります。
1
VMware: vmw_ioctl_command error Invalid argument.
原因はGazeboとVMWareのOpenGLドライバーの互換性に関する問題です。下記のコマンドで利用可能なOpenGLフィーチャに制限をかけるとGazeboは起動できます。
1
$ export SVGA_VGPU10=0
同端末でGazeboを起動します。または、以下のコマンドで端末を開いたときに自動的に設定を行うように設定します。(次に新たに開いた端末ウインドウから、設定が有効になります。)
1
$ echo "export SVGA_VGPU10=0" >> ~/.bashrc
MoveIt!の可視化
プラニングシーンの可視化
MoveIt!でプラニングを行う際、マニピュレータの周りの物体を考慮する機能があります。マニピュレータの周りを「planning scene」(プラニングシーン)と呼びます。
プラニングシーンの主な目的はマニピュレータが周りの物体と接触せずに移動することです。本セミナーは時間制限の上で本機能の説明を詳しくすることはできません。
でも、プラニングシーンを可視化のためにも利用できます。例えば、ブロックをピッキングする時にブロックがマニピュレータに対してどこにあるかや、下のテーブルの可視化ができます。
マニピュレータの制御とMoveIt!の利用で作成したピック・アンド・プレースノードにプラニングシーンを利用して可視化を追加して本機能をデモします。
まずはヘッダーファイルです。
1
2
3
4
5
6
7
#include <moveit/planning_scene_interface/planning_scene_interface.h>
#include <geometry_msgs/Pose.h>
#include <moveit_msgs/CollisionObject.h>
#include <shape_msgs/SolidPrimitive.h>
#include <string>
#include <vector>
PlanningSceneInterfaceとgripperというMoveGroupのメンバー変数を追加します。
1
2
3
private:
moveit::planning_interface::MoveGroupInterface gripper_group_;
moveit::planning_interface::PlanningSceneInterface scene_;
SetupPlanningScene関数を追加してクラスのコンストラクターから呼びます。
1
2
3
4
5
6
7
8
9
10
11
12
13
14
15
16
17
18
19
20
21
22
23
24
25
26
27
28
29
30
31
32
33
34
35
36
37
38
39
40
41
42
43
44
45
46
47
48
49
50
51
52
PickNPlace((省略))
(省略)
gripper_group_("gripper") {
(省略)
SetupPlanningScene();
(省略)
}
void SetupPlanningScene() {
ROS_INFO("Setting up planning scene");
// プラニングシーンを空にする
std::vector<std::string> objs;
for (auto o: scene_.getObjects()) {
objs.push_back(o.first);
}
for (auto o: scene_.getAttachedObjects()) {
objs.push_back(o.first);
}
scene_.removeCollisionObjects(objs);
// シーンにテーブルを追加
moveit_msgs::CollisionObject table;
table.header.frame_id = "base_link";
table.id = "table";
// テーブルの箱を指定
shape_msgs::SolidPrimitive primitive;
primitive.type = primitive.BOX;
primitive.dimensions.resize(3);
primitive.dimensions[0] = 1;
primitive.dimensions[1] = 1;
primitive.dimensions[2] = 0.1;
// テーブルの姿勢
geometry_msgs::Pose pose;
pose.position.x = 0;
pose.position.y = 0;
pose.position.z = -0.05;
pose.orientation.w = 1;
table.primitives.push_back(primitive);
table.primitive_poses.push_back(pose);
// 追加
table.operation = table.ADD;
// テーブルの色
std_msgs::ColorRGBA colour;
colour.b = 0.5;
colour.a = 1;
// シーンに追加
scene_.applyCollisionObject(table, colour);
// テーブルはスポンジキューブに下にあるとしてい
// (当たってもいいということ)
arm_.setSupportSurfaceName("table");
}
スポンジキューブが発券されたらシーンに追加する関数とシーンから削除する関数を追加します。
1
2
3
4
5
6
7
8
9
10
11
12
13
14
15
16
17
18
19
20
21
22
23
24
25
26
27
void AddBoxToScene(geometry_msgs::Pose2D const& location) {
moveit_msgs::CollisionObject sponge;
sponge.header.frame_id = "base_link";
sponge.id = "sponge";
shape_msgs::SolidPrimitive primitive;
primitive.type = primitive.BOX;
primitive.dimensions.resize(3);
primitive.dimensions[0] = 0.04;
primitive.dimensions[1] = 0.04;
primitive.dimensions[2] = 0.031;
geometry_msgs::Pose pose;
pose.position.x = 0.17;
pose.position.y = 0.0;
pose.position.z = 0.015;
pose.orientation.w = 1;
sponge.primitives.push_back(primitive);
sponge.primitive_poses.push_back(pose);
sponge.operation = sponge.ADD;
scene_.applyCollisionObject(sponge);
ros::Duration(1).sleep();
}
void RemoveBoxFromScene() {
std::vector<std::string> objs;
objs.push_back("sponge");
scene_.removeCollisionObjects(objs);
}
スポンジキューブが発券されたら時点、上記の関数を利用して可視化します。下記はDoPickAndPlace関数の最初に追加します。
1
AddBoxToScene(msg);
下記はDoPickAndPlace関数の終わりに追加します。
1
RemoveBoxFromScene();
最後に、ピッキングをする際スポンジキューブをマニピュレータに付けて、プレースをする際にマニピュレータから取ることを追加します。下記はDoPickのGraspの後に追加します。
1
arm_.attachObject("sponge", "", gripper_group_.getLinkNames());
下記はDoPlaceのReleaseの後に追加します。
1
arm.detachObject("sponge");
上記はMoveIt!のプラニングシーンに物体を追加・削除します。これでMoveIt!はテーブルとスポンジキューブに当たらない移動経路を計算します。
そして、プラニングシーンを見るために、RVizを利用します。システムを起動した後、RVizを移動して以下のように「PlanningScene」の可視化を追加します。
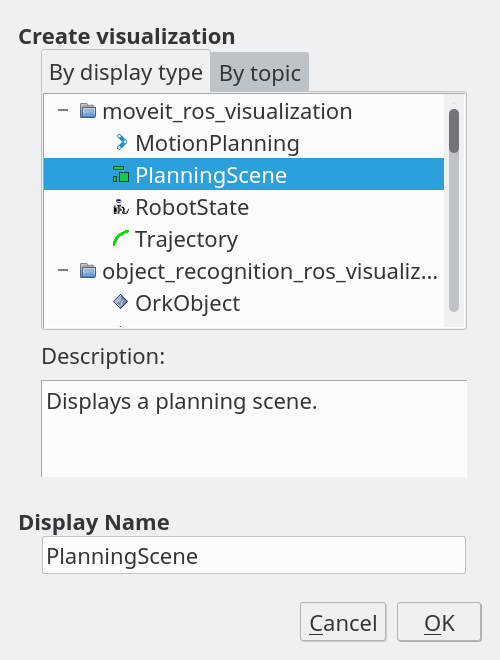
以下のようにでピック・アンド・プレースの流れが可視化されました。
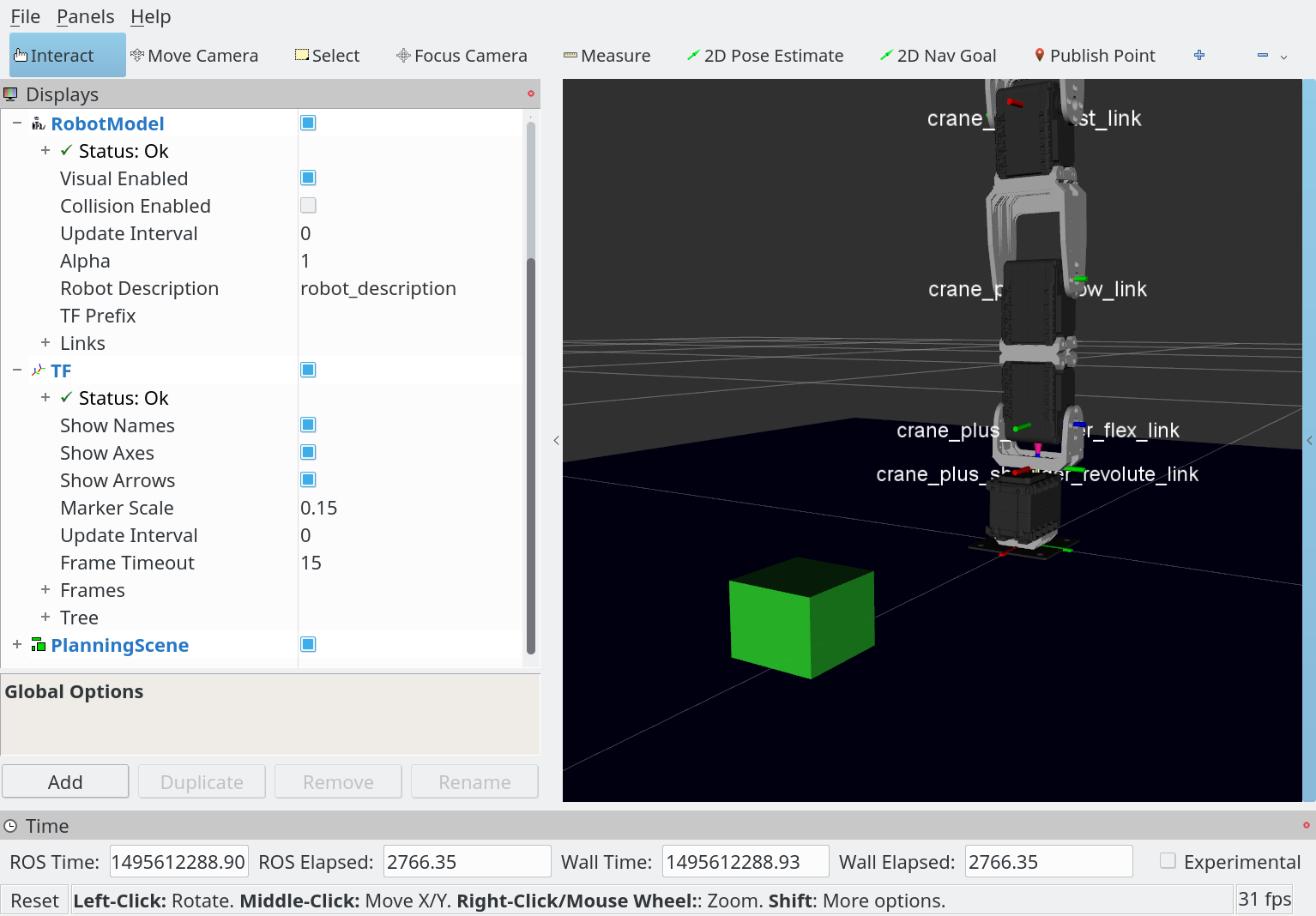
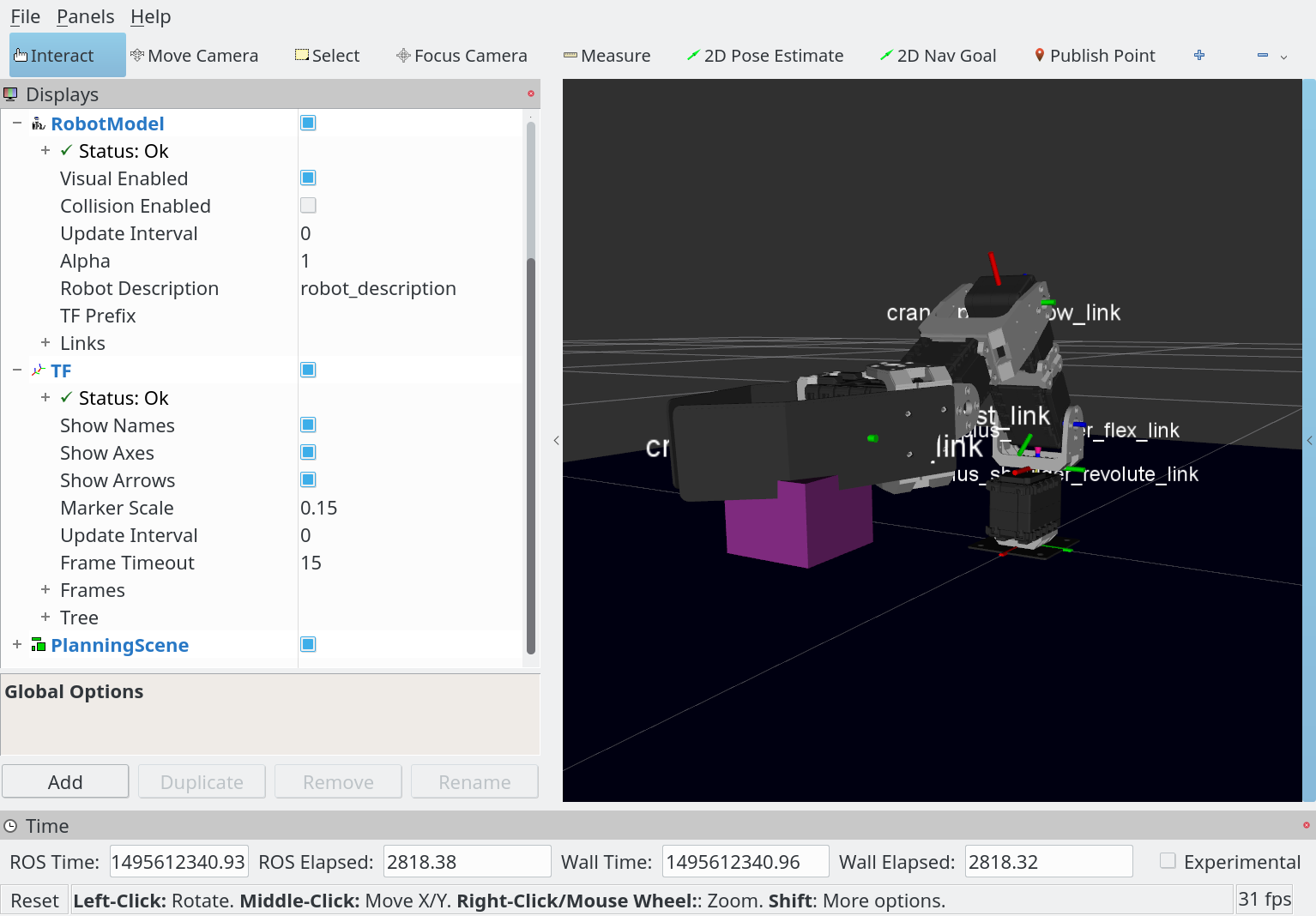
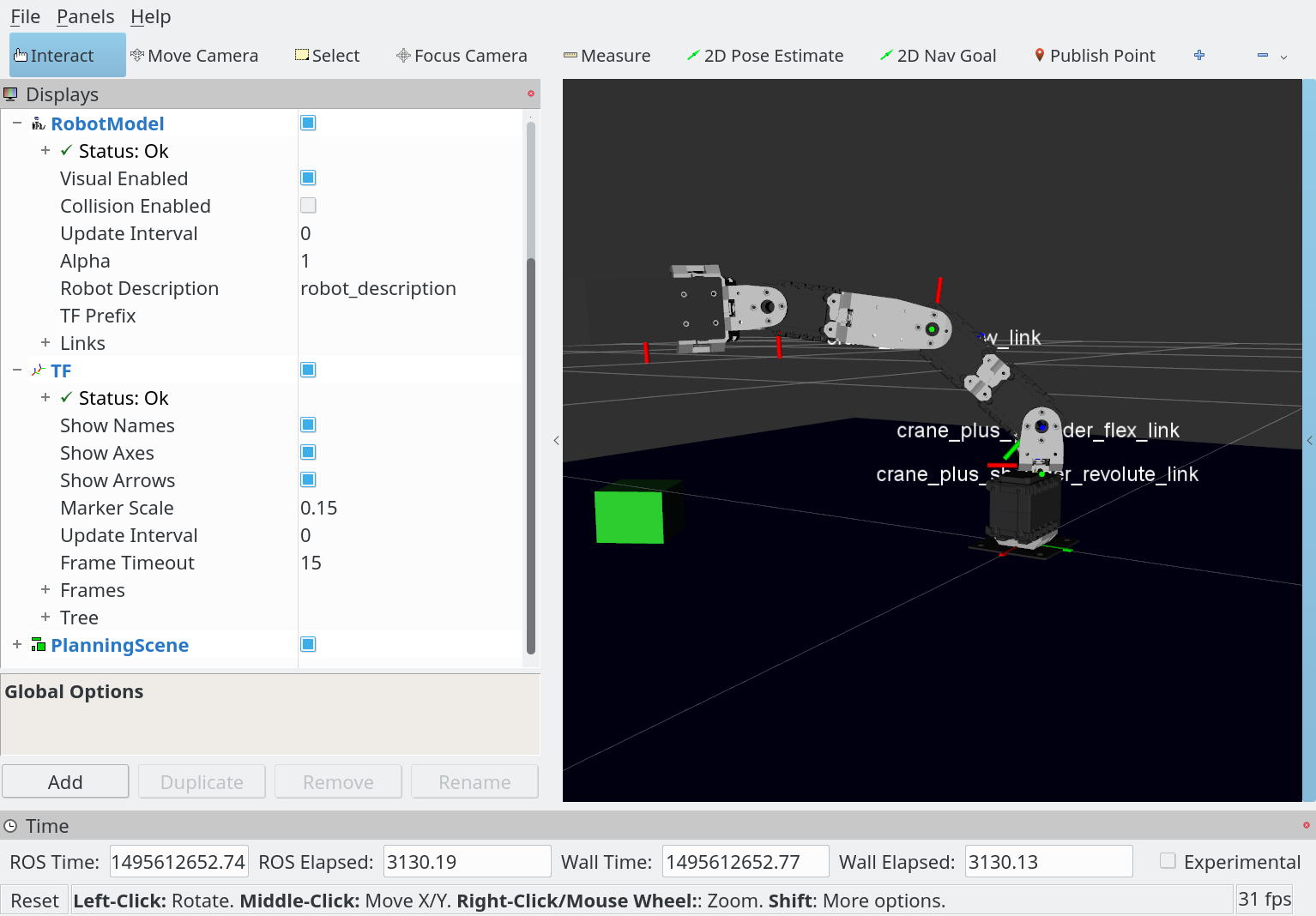
このソースは以下のURLでダウンロード可能です。
https://github.com/gbiggs/rsj_2017_pick_and_placer/tree/planning_scene_visualisation
プラニング結果の可視化
MoveIt!が計算した移動敬老の可視化も可能です。RVizを利用して、ノードのソースを変更せずに可能です。
RVizで「Trajectory」の可視化を追加します。
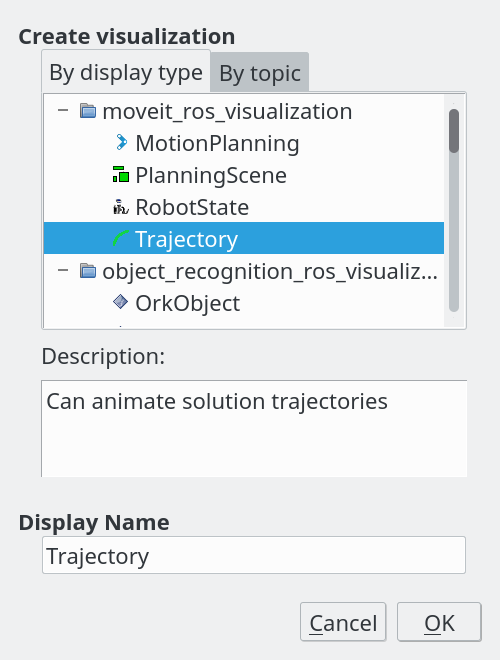
Trajectoryのオプションで「Loop Animation」を選択すると、計算された移動経路が繰り返して表示されます。